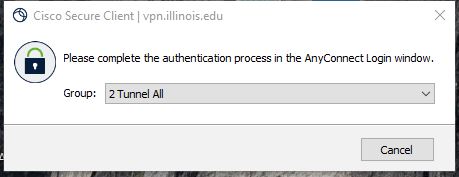CS VM Farm - Power on or reset VMs
Power on or reset your VM
- Connect to the campus VPN
- Navigate to https://vc.cs.illinois.edu/ui in a browser
- Log in with your NetID and password
- Input the name of your VM in the search bar at the top where it says to search in all environments - your course staff will have assigned you a VM, i.e. sp21-cs100-01.cs.illinois.edu

- Select the VM from the search results. If your VM doesn't show up when you search for it please follow the instructions below in the section titled: No Privileges to View Error.

- Select the 'Actions' dropdown menu, navigate to Power --> 'Power On' (or use the shortcut Ctrl + Alt + B in Windows and Linux) (Keyboard shortcuts tested on Chrome, Firefox, and Edge) For Mac/Safari use (ctrl + opt + B)
- Select 'Reset' if the VM is in an unusable state (or use the shortcut Ctrl + Alt + T) for Mac/Safari use the shortcut (ctrl + opt + T)

- Select 'Reset' if the VM is in an unusable state (or use the shortcut Ctrl + Alt + T) for Mac/Safari use the shortcut (ctrl + opt + T)
- Give the VM a couple of minutes to boot up, and then connect to the VM
- Connect to the campus VPN
- SSH into the VM (i.e. ssh NetID@sp21-cs100-01.cs.illinois.edu)
- Contact your course staff if you have trouble logging in to your VM
- We strongly recommend reviewing the following pages to be familiar with the basics of using Linux:
Power on your VM from EWS
- Connect to the campus VPN
- Login to a remote Linux terminal on
linux.ews.illinois.edu, visit an EWS Linux Lab, orfastx.ews.illinois.edu- Instructions on connecting to EWS Remote resources are here: https://go.illinois.edu/ewsremote
- In a terminal window, type
cs-vmfarm-poweron - Enter your NETID, password, and assigned VM name similar to what's shown below:
Troubleshooting
If you are having trouble logging in or navigating VMWare please use the instructions below to troubleshoot. If you are still unable to resolve the issue please fill out this form to receive help https://go.illinois.edu/ewshelp
No Privileges to View Error
If you receive an error when you log into VMWare that says "you have no privileges to view vc8-csvm.cs.illinois.edu object" as shown in the image below or your VM doesn't show up when you search for it using the search bar, please follow the steps below.
- In the top left section of the screen please click on the virtual machine tab. It looks like a page with several pages inside of it.

- Expand the arrows to the left of vc8-csvm.cs.illinois.edu

- Keep expanding those arrows on the left until you see your VM. It should look something like the screen below:

- Select your VM in the tree by clicking on your VM name. It should highlight in dark blue as shown below:

- Once you have selected your VM the screen should look like this:

- Now click on the play button on your VM to turn it on. If they play button is not available you can also turn it on by selecting the actions menu to the right of the play button and selecting power > power on from the actions menu. Once your machine is turned on you should be able to access your VM.

Clearing Browser Cache and Cookies
If you are unable to log in using the connection methods above try these alternatives to access your VM(s)
If you are getting an access denied or permission denied error when using a web browser to access your VM(s) at vc.cs.illinois.edu try using an incognito window and/or clearing your browsers cache to fix your login issue. Browsers often cache data or old credentials that can cause logins not to work correctly so clearing your browser cache can help. Please see the following links for browser specific instuctions:
Safari:
clearing cookies: Clear Cookies in Safari
clearing cache: Clear Browser Data in Safari
Microsoft Edge: To clear your browser cache and cookies in Microsoft Edge, go to Settings > Privacy > Clear browsing data and select choose what to clear. You are then able to select what you would like to clear from the pop up box that appears. Once you have selected what you would like to remove click clear now at the bottom of the box. You can also type "edge://settings/clearbrowserdata" in your address bar to access this function.
Google Chrome: Clear Browser Cache in Chrome
Firefox: Clear Browser Cache in Firefox
Clearing Site Data
If you want to try clearing your cache for just that website rather than your entire cache that is an option. However if it does not work it may still be necessary to clear your browsers entire cache to fix your issue. You are welcome to try just removing the site data first though. The instructions below are for google chrome but there should be similar options for other web browsers.
a. First click on the button that looks like sliders next to the website URL
b. Then choose cookies and site data in the menu
c. Click manage on device site-data in the submenu
d. In the site-data box click the trash can next to each item in the list, then click done.![]()
e. Try logging into the website again and see if it works.
Adjust VPN Settings
If your VPN connection is set to use the split_tunnel profile try changing it to tunnel_all. There was a recent change in default vpn behavior that could have changed this option when you connect so make sure you try tunnel_all if connecting over split_tunnel doesn't work. To do this click connect like you normally would on your VPN client. This will launch two windows the window where you put your credentials in to access vpn and another that looks like this:
Please change the group field to: 2 tunnel all
Then put in your credentials and continue connecting like you normally would
Short URL for this page: https://go.illinois.edu/csvmfarmpoweron