Connecting to the campus VPN from the login screen
How to connect to the campus Cisco Anyconnect VPN before logging in to your computer
Extension Technology Services has pushed out an add-on that will allow you to connect to the campus VPN service from the login screen before you log on to your computer. This is useful for many reasons and will help you avoid many login issues when using your Extension PC while outside of the office. Connecting to the VPN before login helps with the following issues:
- When logging in to a computer for the first time with your NetID and password.
- When logging in to your computer after changing your password.
- Network resources, such as a shared drive, can be connected immediately and will not show up with a red X.
- You will already be securely connected to the VPN before logging in and will not have to connect again after logging in.
To connect to the Cisco Anyconnect VPN before logging in to the computer, start by pressing the button pictured below in the bottom right corner of the login screen.

The VPN connection window will launch, and should have the option "1 Split Tunnel" selected by default. This option would be fine in most instances when you use the VPN; however, for logging into your computer for the first time or after a password change, you will need to use a different option.
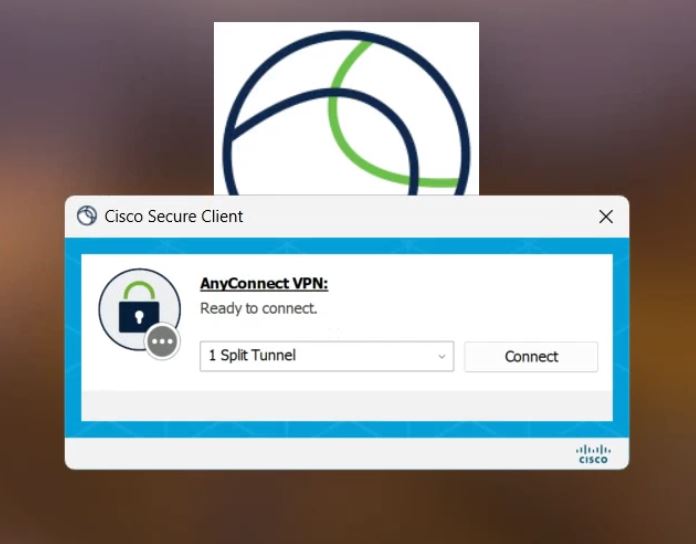
Click on the drop-down and select the option "4 Computer Login" and click connect.
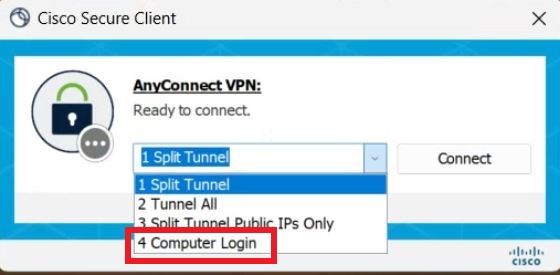
A new window will appear asking for "Username, Password, and DUO Passcode, or type 'push' or 'sms'."
Enter your NetID and PASSWORD, and in the third text field you will need to either;
- Enter the Passcode from the DUO app.
- Type "push" for DUO to send you a push notification to your smartphone device.
- Type "SMS" for a text to be sent to your mobile device. If you choose the SMS option, your password will disappear from the text field, and you will need to reenter it and then include the passcode that was texted to you in the third text field.
NOTE: IF YOU DO NOT HAVE ACCESS TO THE DUO APP OR HAVE NOT SET UP YOUR 2FA OPTIONS, PLEASE SUBMIT A TICKET TO THE HELP DESK FOR SUPPORT.
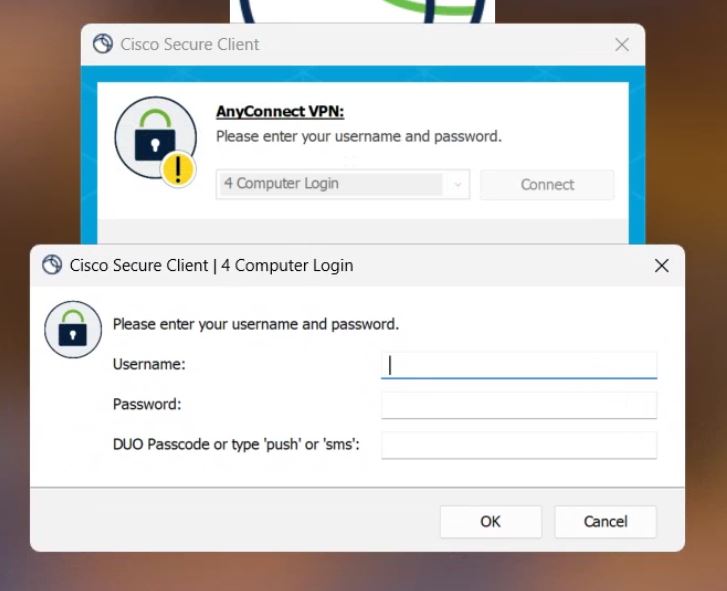
If your Anyconnect software is not on the latest version you will be prompted to update. We suggest hitting Defer here as the Software Center on your computer will handle updating your VPN software automatically once it checks in.

Once you have successfully connected, you will see a new icon in the bottom right of the login screen indicating that you are connected. If you would like to disconnect from the VPN at any time simply click this button and it will disconnect immediately.
At this point, you are fully connected to the VPN and should be able to log into the computer with your NetID and Password.
The VPN connection will persist once you log in to Windows, and you will not need to connect again. You will receive a Windows notification once you have logged in, telling you that the VPN is still connected.
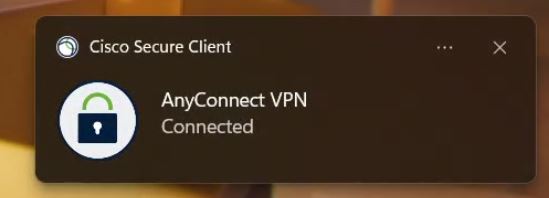
You can double-check that your VPN is connected by looking for this icon in the task tray. If there is a lock on the icon, you are currently connected to the VPN.
