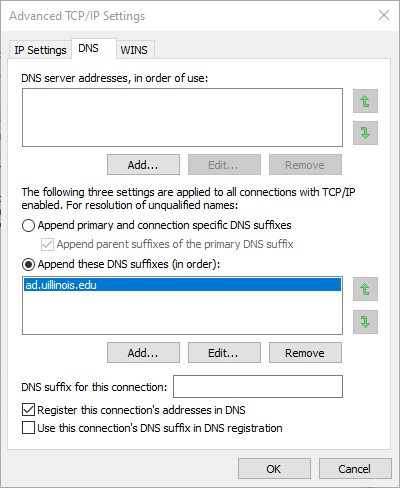How to add a DNS Suffix
This article will show how to add/edit a DNS suffix.
In Windows 10:
Access the properties of the network interface you wish to configure.
-
Click on the Search button and type in 'View network connections', then click on Open
-
Right click on the network interface you want to modify, then click on Properties. (Please note: You will need administrative privileges to access the Properties pane.)

-
Double-click on "Internet Protocol Version 4 (TCP/IPv4)"
-
In the Internet Protocol (TCP/IP) Properties dialog box, click the Advanced button.
-
Click the DNS tab in the Advanced TCP/IP Settings dialog box.
-
Click the "Append these DNS suffixes (in order)" radio button.
-
Now click the Add button to add DNS suffixes to the connection.
-
In the TCP/IP Domain Suffix dialog box, enter ad.uillinois.edu then click on Add
-
When finished, click OK to close the Advanced TCP/IP Settings dialog box.
-
Click OK to close the Internet Protocol (TCP/IP) Properties dialog box.
-
Click OK to close the network connection's Properties dialog box.