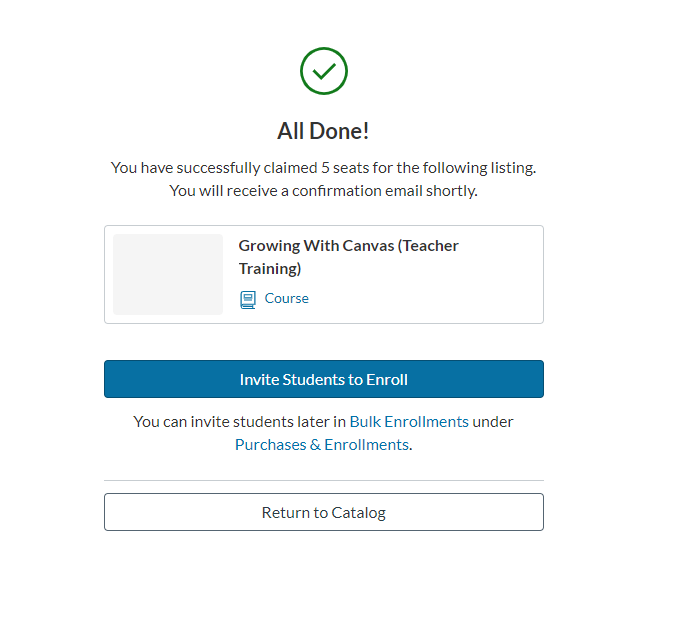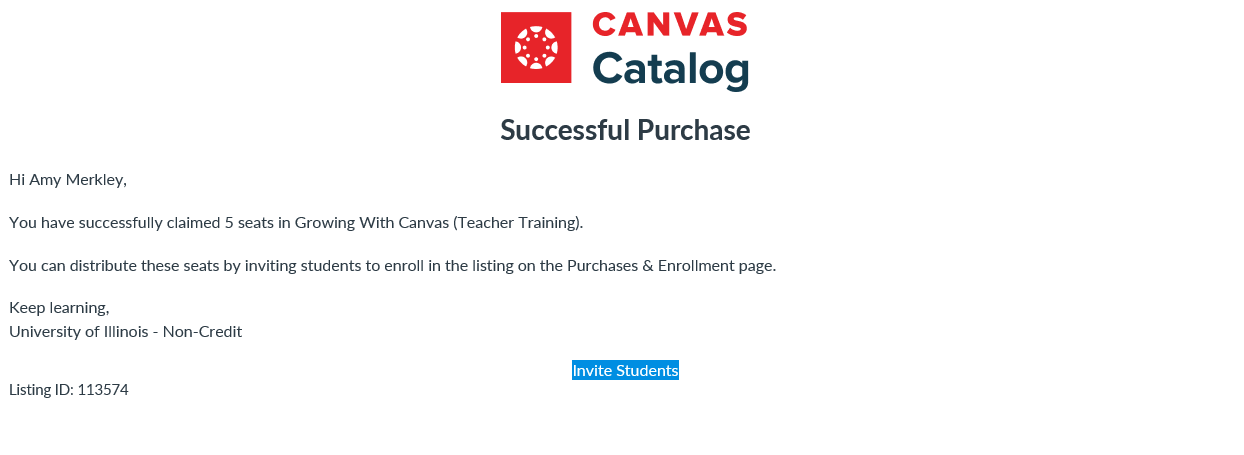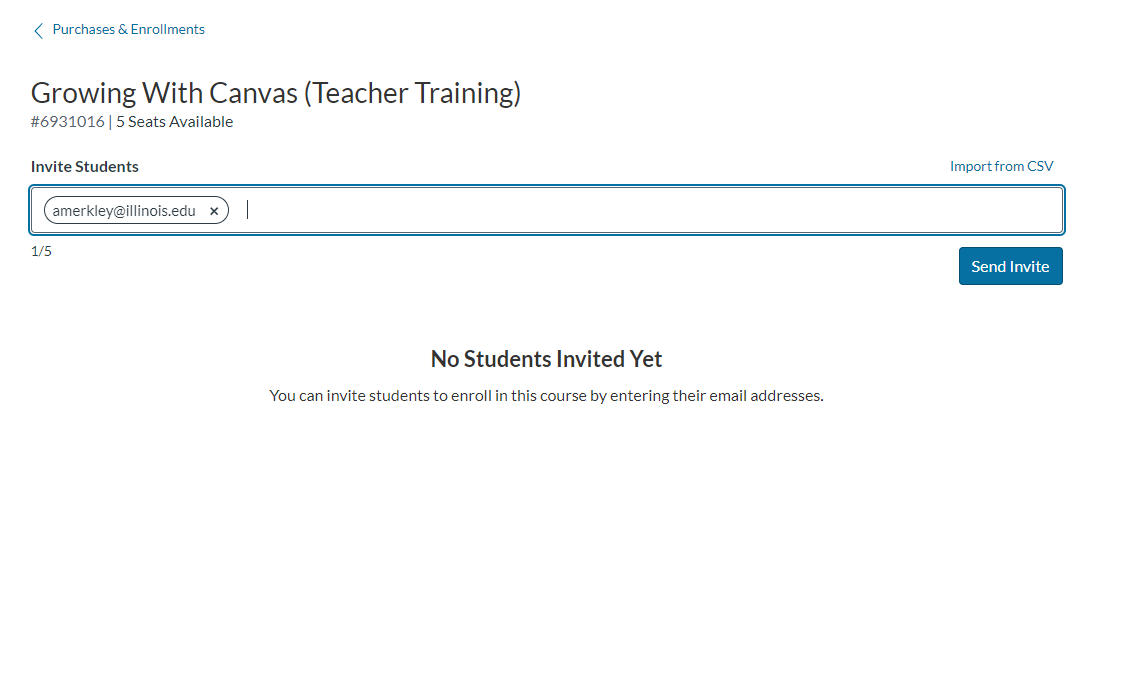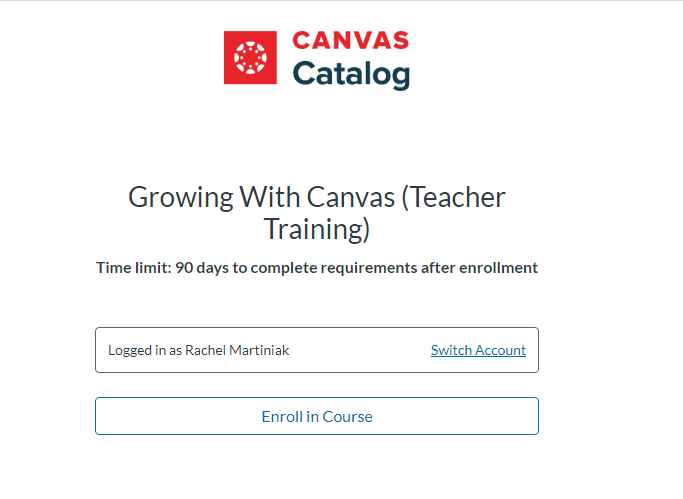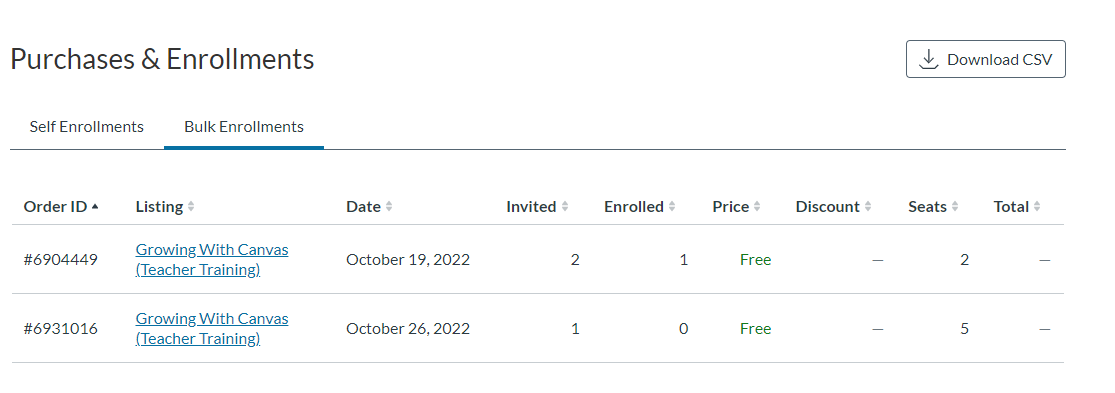Canvas Catalog, How to invite students to enroll in seats claimed using the bulk enrollment tool
This article shows how an organization can invite students to enroll in a course in Open Canvas using seats reserved through the bulk enrollment tool in Canvas Catalog.
This article covers the invite process after seats are purchased. To learn how to purchase seats, please see Instructure's documentation on how to purchase multiple enrollments in a Catalog course or program listing.
Steps to Invite Students
- Once seats are purchased using the procedure above, Catalog will provide a success confirmation dialog and the purchaser will receive a confirmation email.
Confirmation dialog:
Confirmation email:
Click Invite Students on either notification to proceed to the student invite screen.
-
Input student emails manually as shown or using the Import from CSV tool on the upper right. Please note that if students have registered previously, the email inputted here should match that email to avoid creating duplicate accounts.
- Students can be advised to look for an enrollment invitation message sent to the email specified by the purchaser, which they can accept by clicking the Enroll Now link at the bottom of the message.

- Students may then follow the subsequent dialogues to register for an account (if needed) and enroll in the course. Students should be encouraged to ensure their invitation and registration emails should match in order to ensure they can enroll in the course.
- The purchaser may monitor which students have accepted the invite by reviewing the course within the Bulk Enrollments tab in their Purchases and Enrollments, reachable through the account menu. Clicking on the course will give more info on who has accepted and who has not.