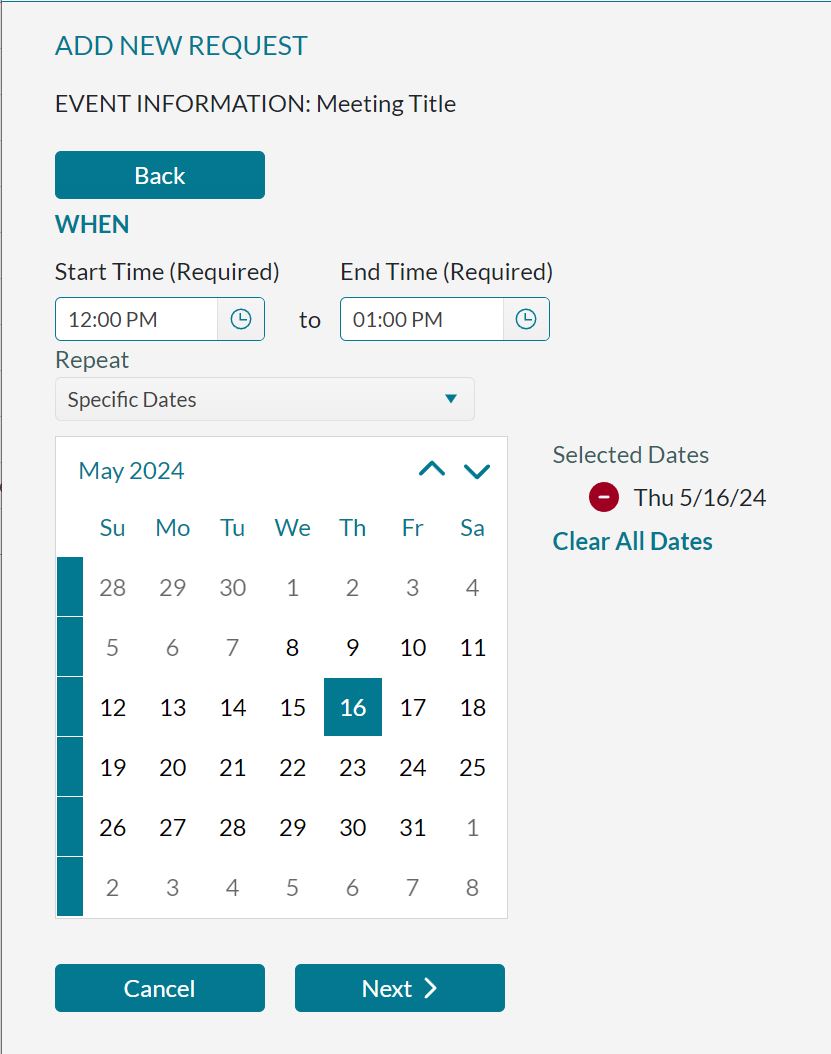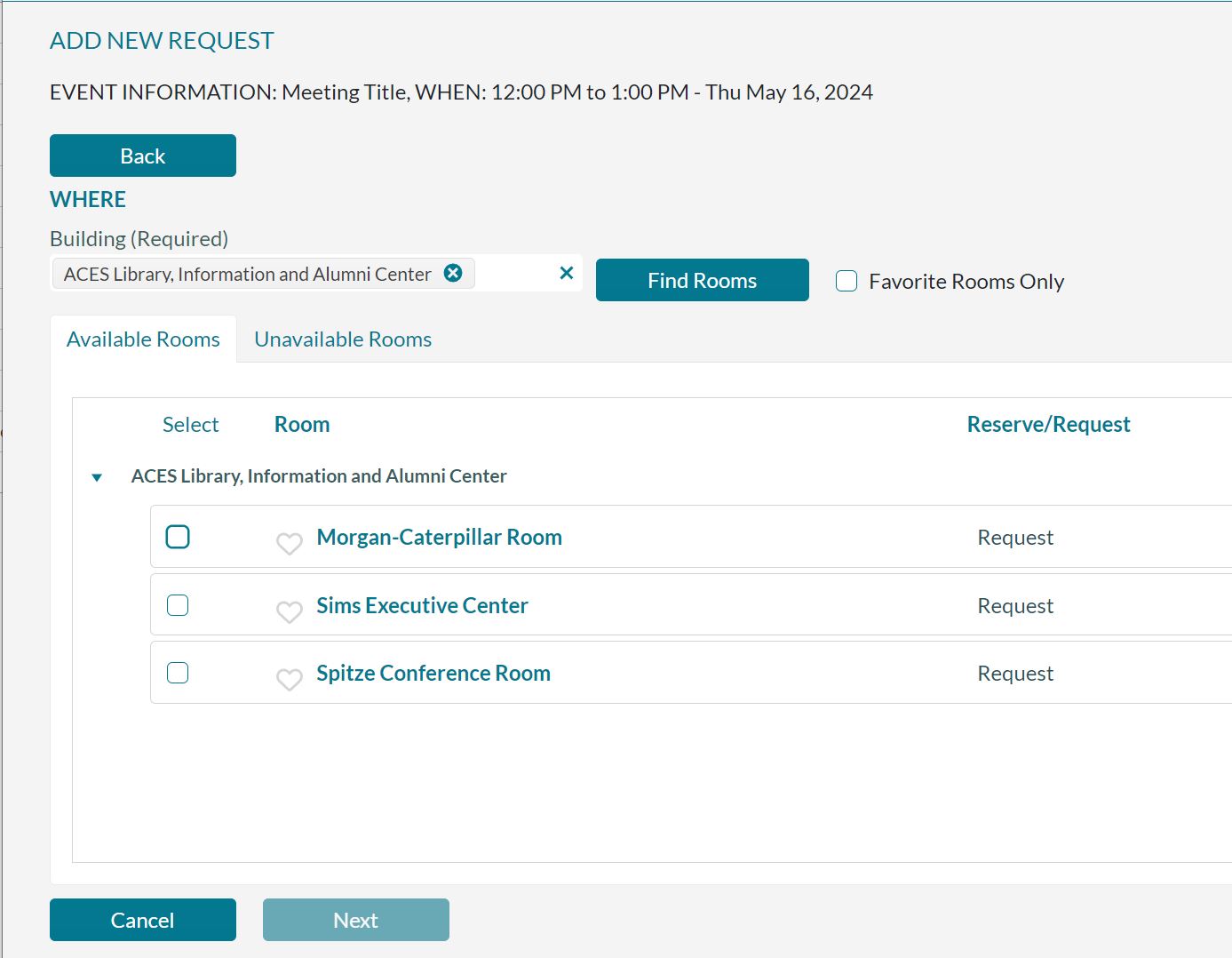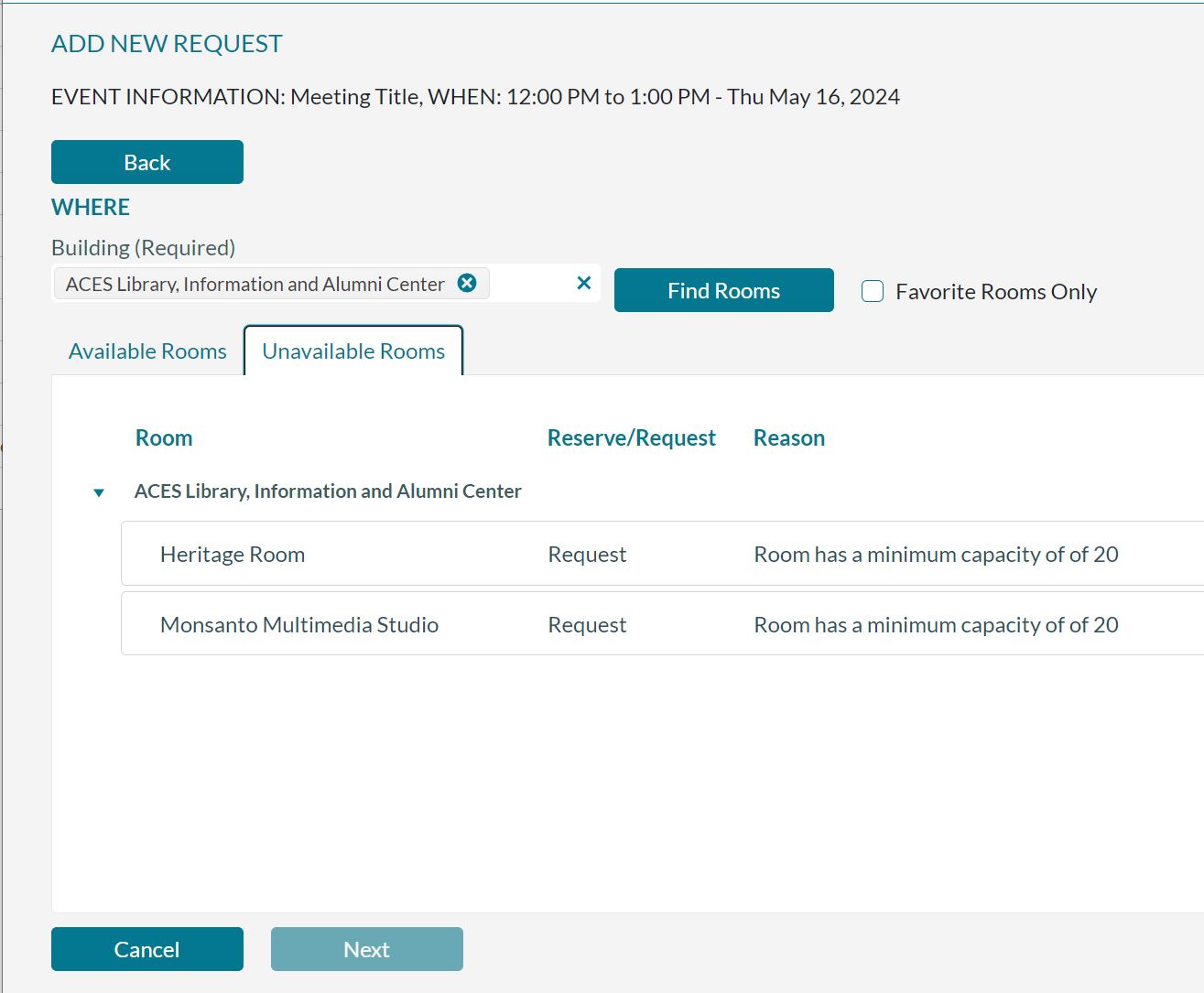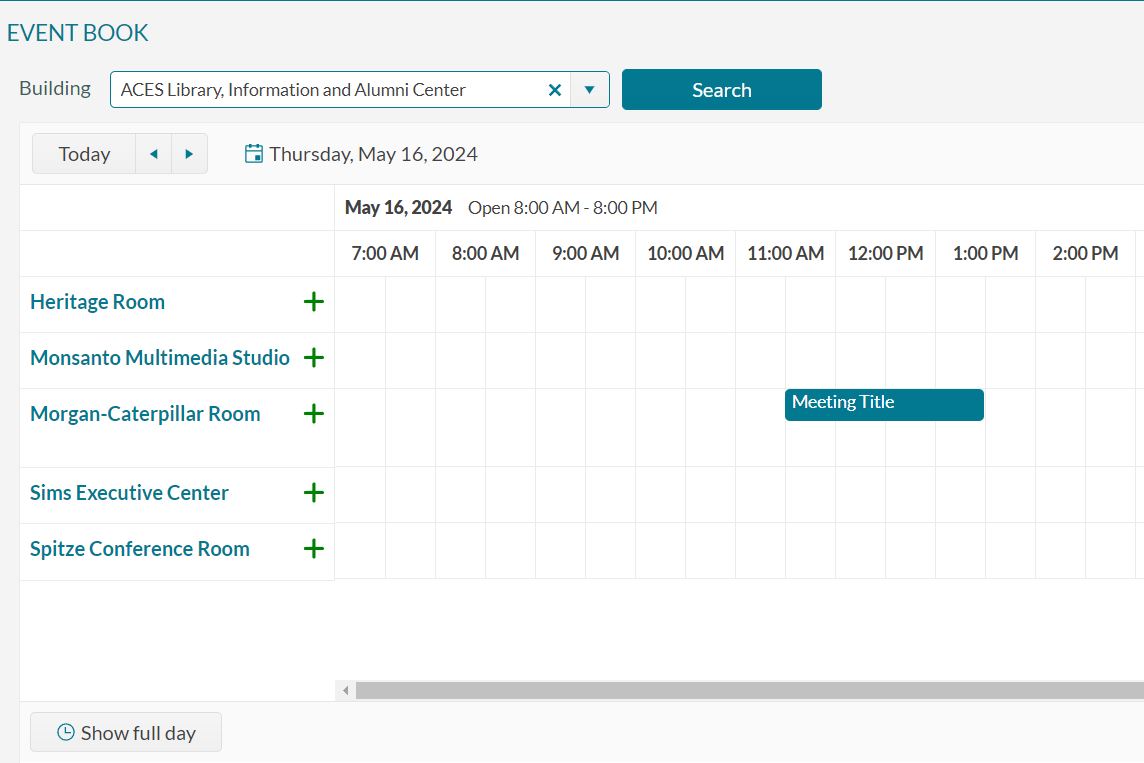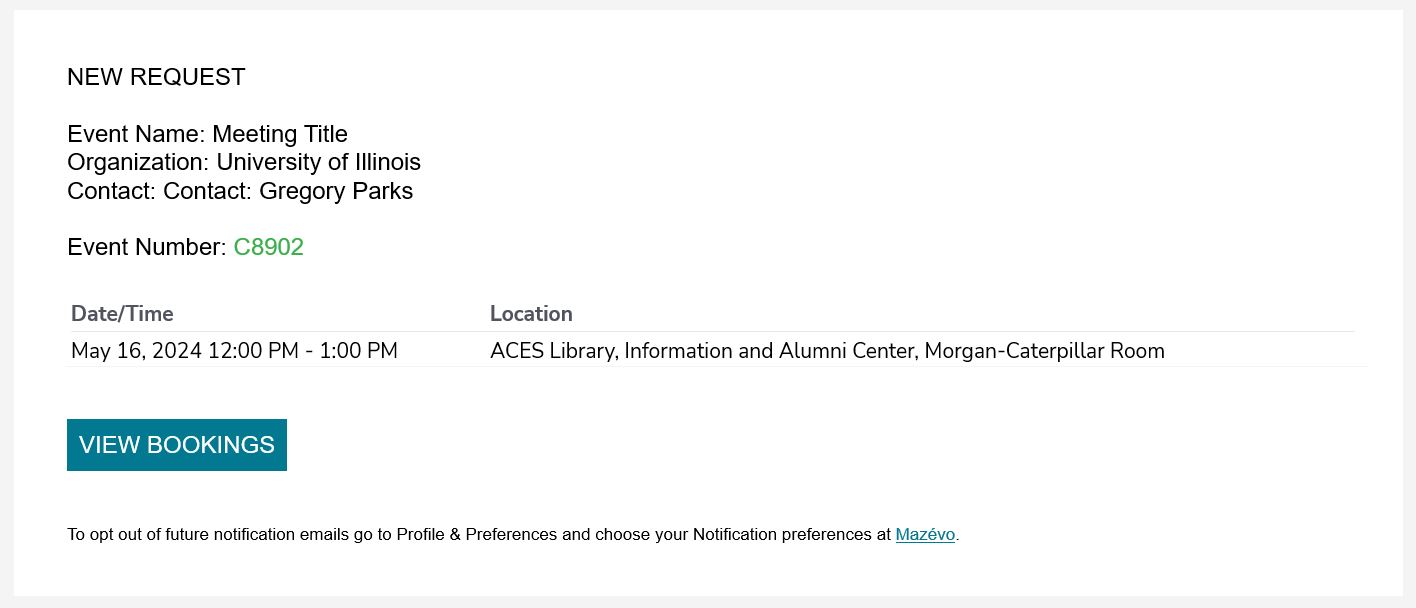ACES Room Reservations
ACES Room Reservations
Overview
Bookings are managed through the University of Illinois, College of Agricultural, Consumer & Environmental Sciences Mazevo system. You can log into the application with your email and password.
Go to the website https://mymazevo.com
How to check room availability
- From the home screen, click on "Event Book." If you have access, it will show the rooms listed in the Event Book (Figure 7 in View Screenshots).
- Booked reservations are indicated by a green bar; times without the bar are available.
- To make a new reservation, click on the "Green Plus Icon" (Figure 7 in View Screenshots) to "Add New Request," as described in Step 3 of the instructions below. If you use this option, please continue with Step 4 in the following directions.
How to request a reservation - University of Illinois Personnel
- Login in with your NetID@illinois.edu.
Please note: You will redirected to the University Shibboleth single sign-on (SSO) login page using your @illinois.edu email address, password, and 2FA). - If prompted to select an Organization, select University of Illinois, College of Agricultural, Consumer & Environmental Sciences.
- Under the "Main Menu" (Figure 1 in View Screenshots), Select "Add New Request"
- For Information, please enter: (Figure 2 in View Screenshots)
- Event Name: Enter Title of your event
- Event Type: Select Type of your event
- Organization: Select University of Illinois
- Number of People: Enter the number of participants
- Click "Next
- Select your "Start and End time" (Figure 3 in View Screenshots). Click "Next"
Please note: You can have it repeat on different frequency under the Repeat option. Here you can select multiple dates on the calendar so long as they are all for the same time. - Select Room listed in the "Available Rooms" (tab) (Figure 4 in View Screenshots). Click "Next"
Please note: By default, the form will show Available Rooms. The Unavailable Rooms (Figure 5 in View Screenshots) will display rooms that are unavailable providing a reason (e.g. Min/Max capacities, Already reserved, etc) next to it. - Enter a University CFOP(A) in the format of 1-CCCCCC-FFFFFF-OOOOOO-PPPPPP AAAAAA (Figure 8 in View Screenshots)
- Your reservation has been successfully completed. You will see a confirmation message on your screen, and an email confirmation regarding your room reservation will be sent to you shortly after. (Figure 9 in View Screenshots)
- You can add it to your calendar by clicking on the event row, clicking "Add to Calendar", then opening the automatically downloaded .ics file.
How to request a reservation - External to the University of Illinois
- Login in with your email address.
- If prompted to select an Organization, select University of Illinois, College of Agricultural, Consumer & Environmental Sciences.
- Under the "Main Menu" (Figure 1 in View Screenshots), Select "Add New Request"
- For Information, please enter: (Figure 2 in View Screenshots)
- Event Name: Enter Title of your event
- Event Type: Select Type of your event
- Organization: Select External to the University
- Number of People: Enter the number of participants
- Billing Code: Leave Blank
- Click "Next"
- Select your "Start and End time" (Figure 3 in View Screenshots). Click "Next"
Please note: You can have it repeat on different frequency under the Repeat option. Here you can select multiple dates on the calendar so long as they are all for the same time. - Select Room listed in the "Available Rooms" (tab) (Figure 4 in View Screenshots). Click "Next"
Please note: By default, the form will show Available Rooms. The Unavailable Rooms (Figure 5 in View Screenshots) will display rooms that are unavailable providing a reason (e.g. Min/Max capacities, Already reserved, etc ) next to it. - Your reservation has been successfully completed. You will see a confirmation message on your screen, and an email confirmation regarding your room reservation will be sent to you shortly after. (Figure 9 in View Screenshots)
- You can add it to your calendar by clicking on the event row, clicking "Add to Calendar", then opening the automatically downloaded .ics file.
View Screenshots
Figure 1

Figure 2

Figure 3
Figure 4
Figure 5
Figure 6
Figure 7
Figure 8

Figure 9