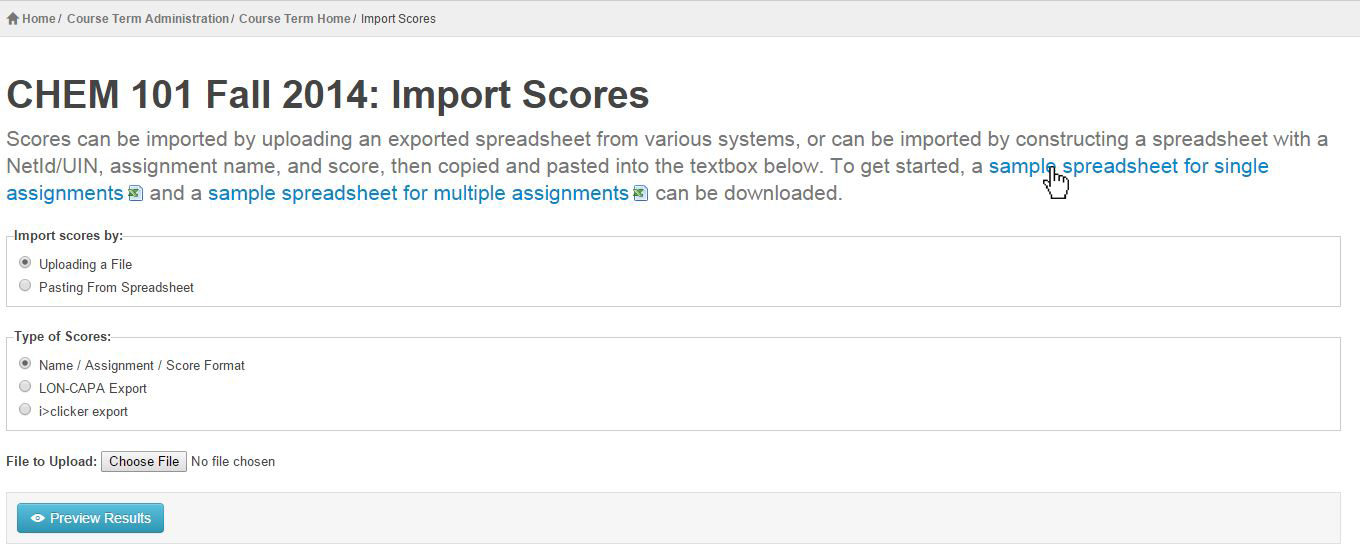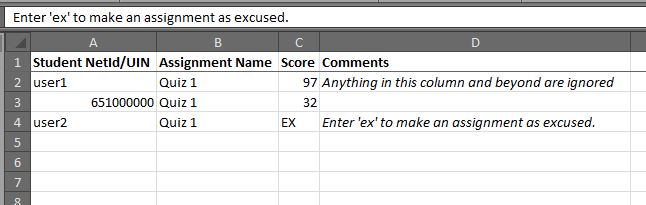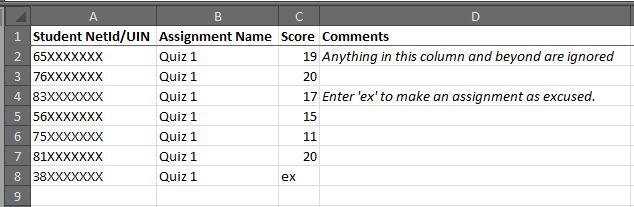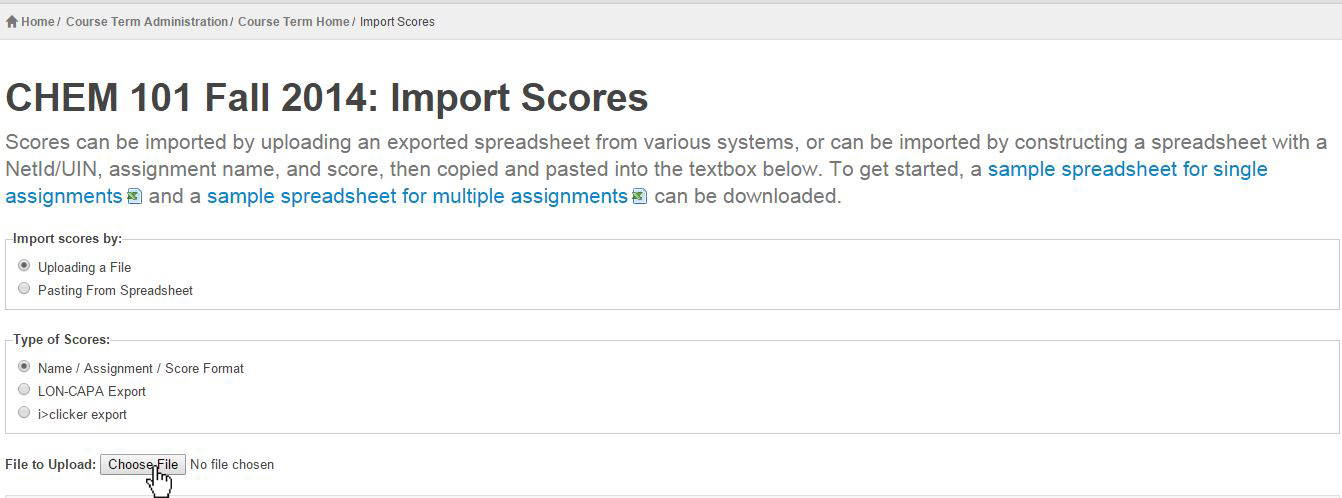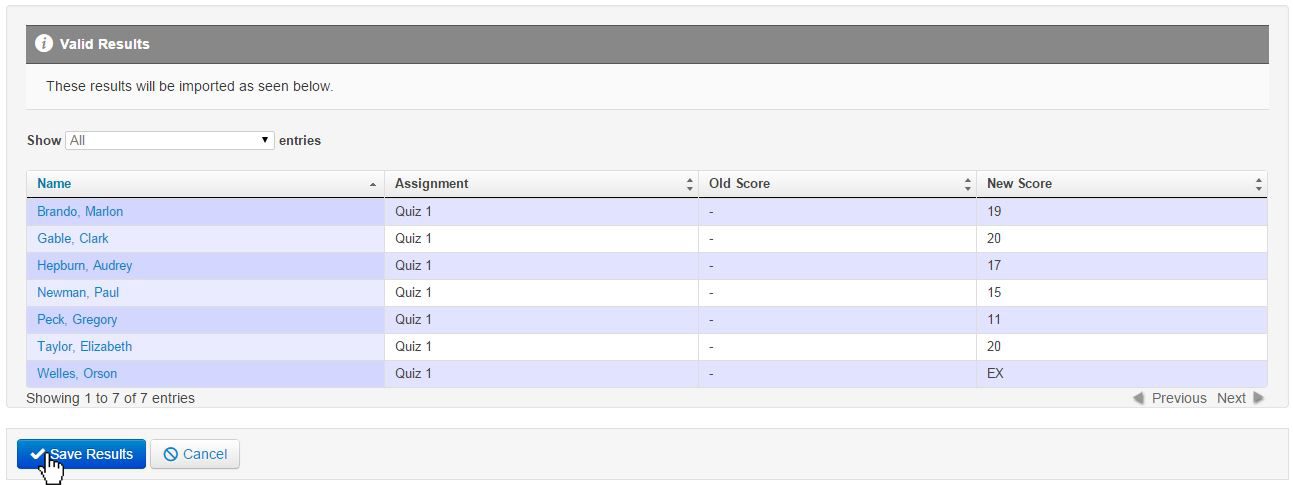ATLAS Gradebook - Importing scores with "Name, Assignment, Score" format
In ATLAS Gradebook, we can import scores by attaching a properly formatted Excel spreadsheet, saving the user instances of multiple score entry.
To get started, let's go to the Course Term Home and select the "Import Scores" area.
So, we have a variety of options for importing scores, but we're going to go with the Name / Assignment / Score Format.
We also have the option to upload one assignment or multiple assignments depending on the Excel sample spreadsheet we select.
Since we've only got one assignment to upload, let's select the "sample spreadsheet for single assignments" option.
Here's what the sample spreadsheet looks like:
Now that we've got the sample spreadsheet pulled up, we just have to enter our students' information into the sheet.
Once we've entered student UINs (also takes netID), the assignment name, and the score -- we can save our spreadsheet in any way that we see fit.
Now, let's go back to the Import Scores area and import our new spreadsheet!
We're going to select the "Uploading a file" checkbox in the "Import scores by" area.
After that, we'll select the "Name / Assignment / Score Format" from the "Type of scores" area.
To add our new spreadsheet for Quiz 1, let's click the Choose File button.
The image below shows what this may look like while using Google Chrome. Your browser options will likely look slightly different.

When we select Choose File, a file chooser box will appear.
Once we find our file, we can select it and hit the Open button.
Now let's see what it looks like in the Preview area of Import Scores.
We can see all of the appropriate student names and see that the scores will display well in the Preview.
To finalize these scores for Quiz 1, we'll select the Save Results button.
Return to ATLAS Gradebook - Homepage