ATLAS VacSick - How to enter leave
Learn how to enter leave in the ATLAS VacSick application.
Upon logging in at apps.atlas.illinois.edu/vacsick, you should find yourself looking at a calendar in the Track Your Leave area of the application.
The red boxes are added to these images to emphasize the area that should be selected by your mouse. You will not see the red boxes in the application.
While a supervisor may elect to use VacSick as a means of approving individual leave requests - it's important to note here that the primary function of ATLAS VacSick is to track leave and approve quarterly leave reports.
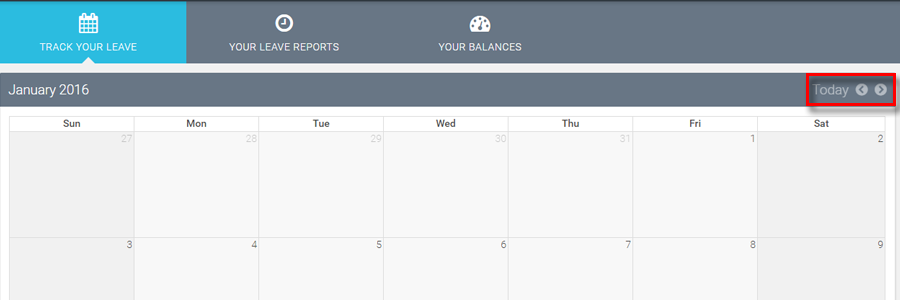
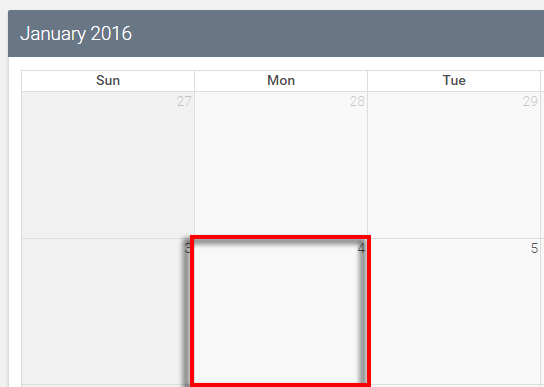
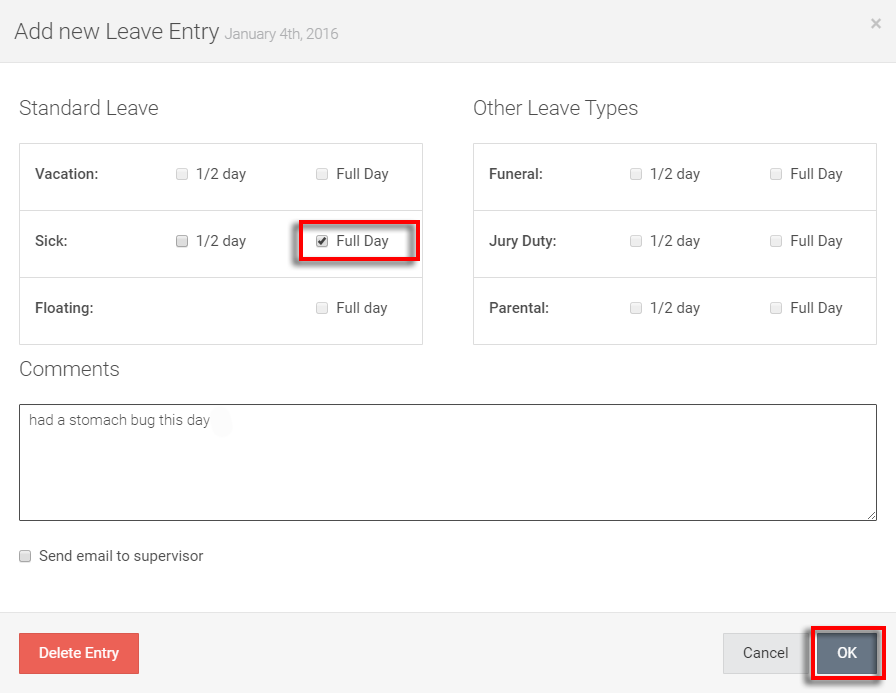
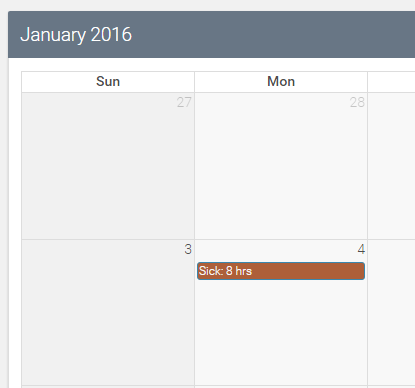
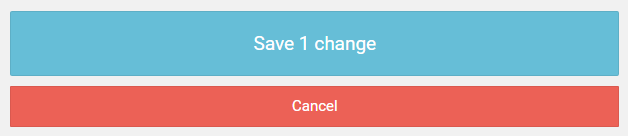
To select a month other than the current one - click the selection arrows in upper right of the calendar as highlighted below.
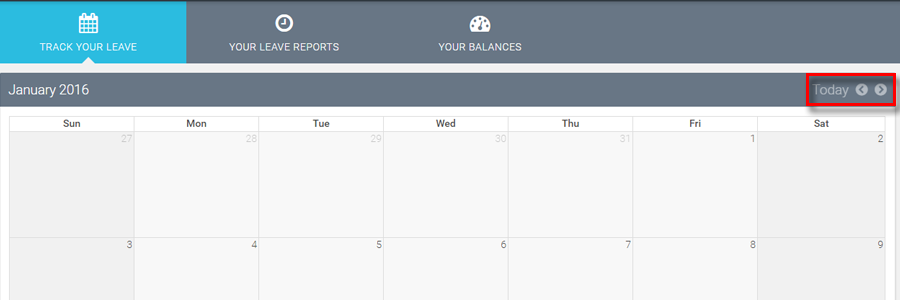
Let's go ahead and add a full sick day on January 4. We do this by clicking on the date.
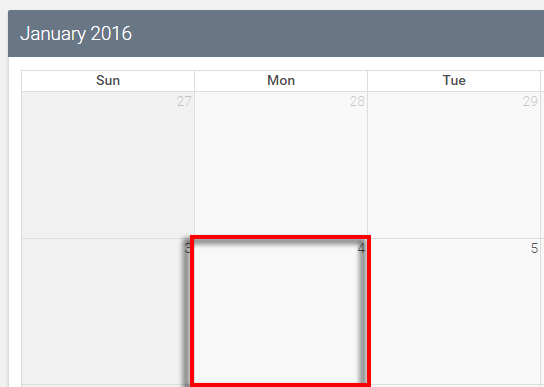
Once the appropriate date has been clicked, we see a dialog box appear that shows our different leave options.
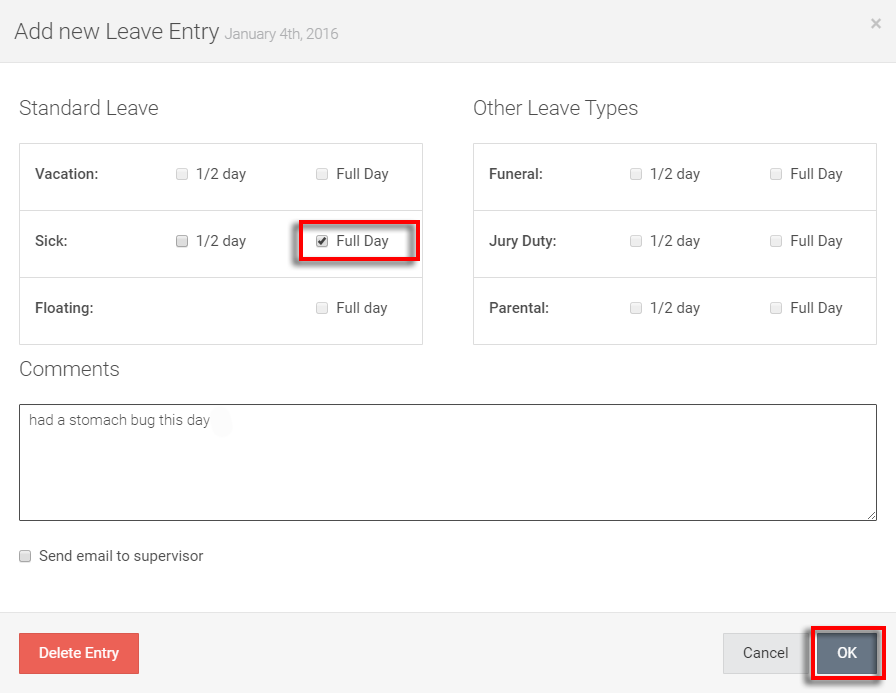
Here, we can see both standard other leave types - both are entered in half day or full day increments. Since we want to enter a full sick day, we click the 'Full Day' check box in the 'Sick' row.
While it's possible that your supervisor won't require comments to be filled out or an email to be sent, both options are available here. We can see that I added a note to jog my memory in the future about the details of the leave.
To enter the leave information to the calendar, hit the 'OK' button in the bottom right of the dialog box.
We can now see that sick leave in our calendar - it appears as shown below:
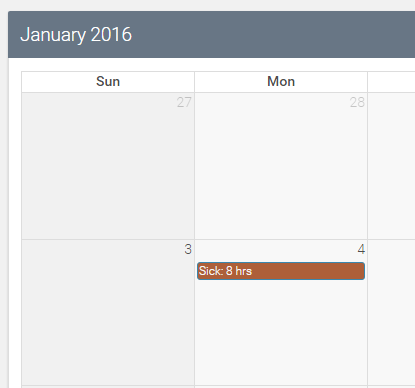
Just one more quick step - we can see as we're adding leave that the large blue 'Save' button keeps tracks of our changes.
To confirm the leave we entered for January 4, we must hit that 'Save' button as shown below:
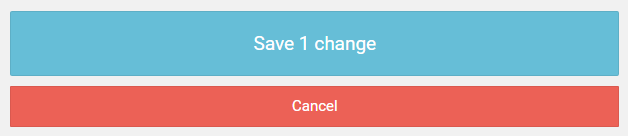
Return to ATLAS VacSick - Homepage.
