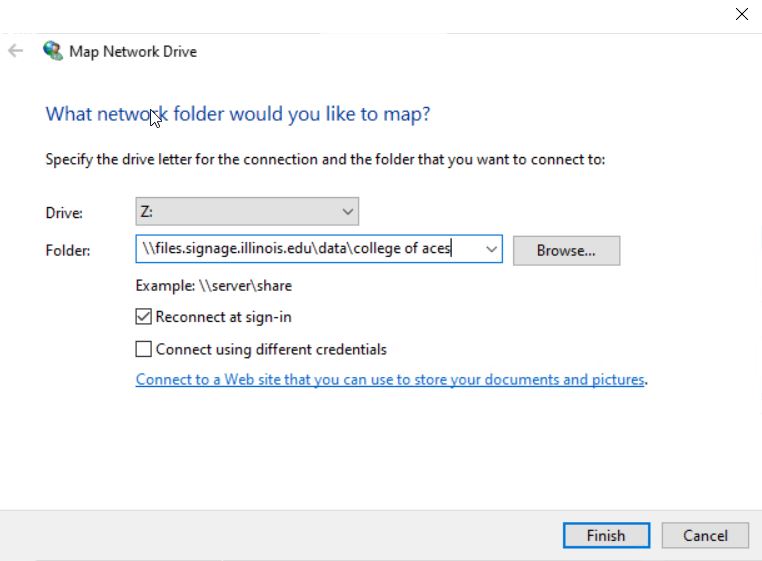ACES Digital Signage: Connecting to the Shared Signage Drive
Digital signage files are stored on a shared drive provided by Technology Services. Each department/group has its own folder. There is also a ‘Shared’ folder which holds content that is available to all users.
Content files need to be saved to this drive first in order to post to digital signs. To easily save/access the files on this share, you need to map the drive onto your computer.
For Apple (OSX) computer users:
1. Hit "Command + K" and type in: smb://files.signage.illinois.edu/data/college of aces
For Microsoft (Windows) computer users:
1. Open up a "File Explorer" window. It is usually on your taskbar (bottom of your screen) with an icon that looks like this:
![]()
2. Right click on "This PC" and select "Map network drive..."

3. Choose a Drive letter (i.e. Z:)
4. In the "Folder" field, type in:
\\files.signage.illinois.edu\data\college of aces
5. Leave the "Reconnect at logon" box checked.
6. Click "Finish" and the drive should open immediately.
You should now be in the "College of ACES" folder, from which you can then access your department/group sub-folder. You can save your digital signage files in this departmental/group folder. Do not save any files in the top level "College of ACES" folder.
Optional: You can create a shortcut to your department's digital signage folder on your desktop by right-clicking the folder and choosing "Send to --> Desktop (create shortcut)."