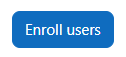Learn@Illinois Moodle - Adding Users
Learn how to add students manually to your course site.
For a permanent link to this information, please use: http://go.illinois.edu/MoodleAddingUsers
Instructors can manually enroll teaching assistants, additional instructors/administrators, or to expedite access for students who add the course late. Students are enrolled automatically into their Moodle course sites within several hours of registering for the class on Banner.
- In the navigation bar at the top of the course, click Participants.

- In the upper right corner, click the Enroll users button.
- Start typing the user's name or NetID into the "Search" box and the user will appear below if they are not already enrolled in your course.

- Click the blue box with the user's name to add them to your course.

- Now that the user has been added to your course, their name will appear in a highlighted box above.

- Repeat this process for additional users.
- Under "Assign role", select whether you would like the user(s) to be a Student, Teacher, or one of the other roles in your course.

- Click Enroll selected users and cohorts.

Note: If a user does not appear in the search results and they are not already in your course, it probably means that their account has not yet been created. Please ask the user to log into https://learn.illinois.edu so that their account will be created in the system. Once they have logged in at least once, the user can be added to a course site. If the user is not a part of the University of Illinois system, contact atlas-tlt@illinois.edu for more information.
Note: Manually enrolling a student on a Moodle course will not automatically add them to the course on Banner.
Unenroll Users
- In the navigation bar at the top of the course, click Participants.

- Click the Unenroll trash can icon.

- Confirm by clicking Unenroll.

Note: If the student is still officially enrolled in the course, they will keep appearing in your course again until they officially drop the course.