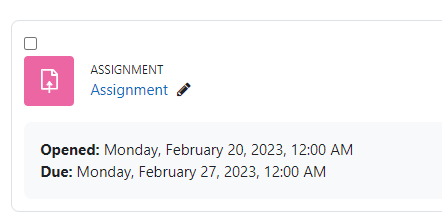Learn@Illinois Moodle - Autolinking and Preventing Autolinking
An autolink is a link that is created automatically when the title of an activity or resource is typed in the course site. If one were to add a PDF file to a course and name it "Syllabus", every time the word "Syllabus" were used, it would link to that PDF. It is not case-sensitive, but extra spaces, non-standard spaces, and punctuation will thwart autolinking.
For this reason, it is strongly recommended that common words or phrases not be used as titles. For example, in a biology course, an instructor might rename a resource about evolution from being called "Evolution" to "Unit 1 Lecture: Evolution". This way, they can be deliberate about when they would like the system to create an autolink (every time they type the phrase "Unit 1 Lecture: Evolution") rather than triggering an autolink inadvertently (every time they use the word "evolution"). Autolinking can be turned off on the individual level, activity/resource level, and course site level.
Preventing Autolinking in a Single Sentence
In this example, assume you have an activity named "Attendance". You want to use this word, but you do not want it to link to the activity.
- Highlight the word "attendance".
- Click the Prevent automatic linking button (which is an icon with !).

Note: This will add a bit of code to prevent this from autolinking. You not be able to see this from the editing page (unless you look at the HTML), but once you've saved you will see that no link has been created.
(For the HTML savvy, the proper code is <span class="nolink">attendance</span>)
Preventing Autolinking throughout One Activity or Resource
This method prevents anything within an activity or resource from autolinking. This may be helpful in a quiz, for example, when you do not want students to link to other resources.
- Click on the activity/resource you want to alter.
- In the navigation bar at the top of the activity, click More. From the drop-down menu, select Filters.

- On this page, find the filter called "Activity names auto-linking" and from the drop-down menu, select Off.