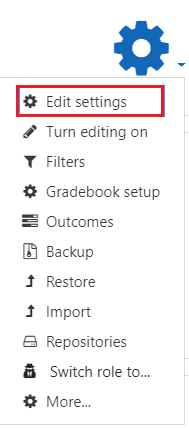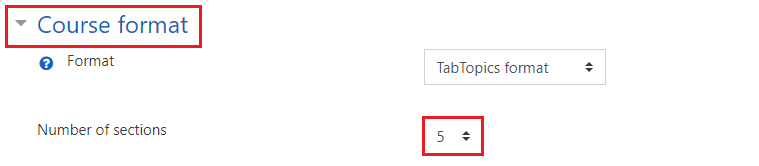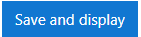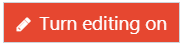Learn@Illinois Moodle - Editing Sections
Learn how to edit your course sections. Sections refer to the units that your course homepage is divided into. This page explains how the top section works, how to change the number of sections, how sections are edited, how sections are moved, and how sections are hidden.
For a permanent link to this information, please use: http://go.illinois.edu/MoodleCourseSections
Examples of course sections are highlighted in red below in the TabTopics format.
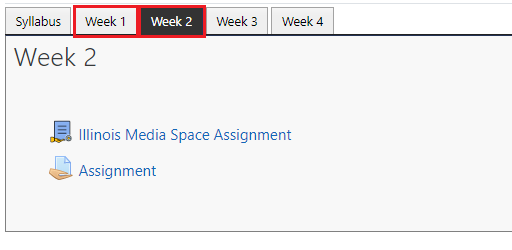
Understanding the Top Section
The top section will always stay at the top of the page and cannot be moved or hidden. By default, it includes a link to the Announcements forum for your course. Other forums and activities can be added to this section as desired.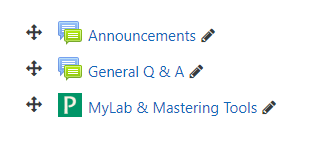
Changing the Number of Sections
- In the upper right corner, click the Actions menu gear.
- In the drop-down menu, select Edit Settings.
- Click Course format to expand. Next to "Number of sections", select the number of sections that you would like to have from the drop-down menu.
- Click Save and display.
Changing the Name of a Section
- In the upper right corner, click Turn editing on.
- To the right of the section title you want to edit, click the Edit section name pencil.
- Edit the name of the section as desired. Press Enter on your keyboard to save changes.
Moving Sections
- In the upper right corner, click Turn editing on.
- Click on the Move resources compass to the left of the title of the section you want to move and hold down the mouse button.
- Drag the section up or down to move it to a new location.
- Release the mouse button.
Hiding Sections
- In the upper right corner, click Turn editing on.
- To the right of the section title of the section that you want to hide, click Edit and select Hide topic from the drop-down menu.
- To make the section visible again, simply go to the same drop-down menu and select Show topic.