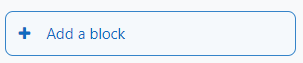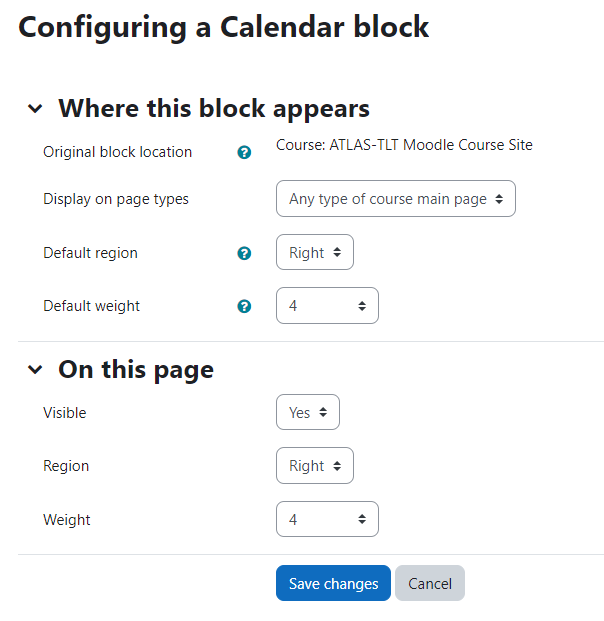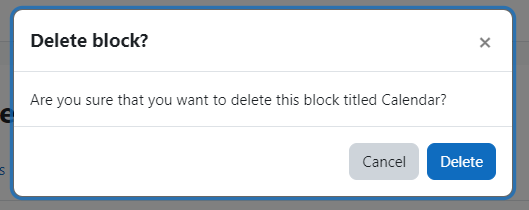Learn@Illinois Moodle - Adding, Configuring, and Deleting Blocks
Learn how blocks can be used to help instructors stay organized. Blocks are the boxes which appear on the right side of your course content page. They can contain many different kinds of content depending on the type of block you choose.
For a permanent link to this information, please use: https://go.illinois.edu/MoodleUsingBlocks
We will use the Calendar block as an example in the instructions below.
Adding a Block
- In the upper right, enable editing with the Edit Mode toggle button.
- Make sure that the right block drawer is open. To open it, click on the arrow at the right.

- In the block drawer, click Add a block.
Configuring a Block
The options available for configuring your block depend on the type of block you're working with. However, all blocks have some basic settings that can be configured.- In the upper right corner of the block, click the small Actions menu gear.

- From the drop-down menu, select Configure______block. (In this case, "Configure Calendar block").

- You can choose where you want the block to appear, and how far up the page:
- The "Default weight"/"Weight" setting allows you to assign a ranking to the block which will determine how high up it will appear on the page. -10 puts the block at the very top and 10 puts the block at the very bottom.
- The "Default weight"/"Weight" setting allows you to assign a ranking to the block which will determine how high up it will appear on the page. -10 puts the block at the very top and 10 puts the block at the very bottom.
Deleting a Block
- In the upper right corner of the block, click the small Actions menu gear.

- From the drop-down menu, select Delete_____block. (In this case, "Delete Calendar block").

- A message will display in the center of the page asking you to confirm your action. Click Delete.