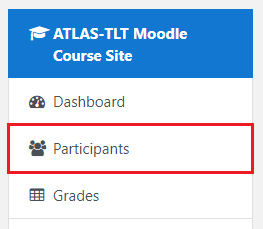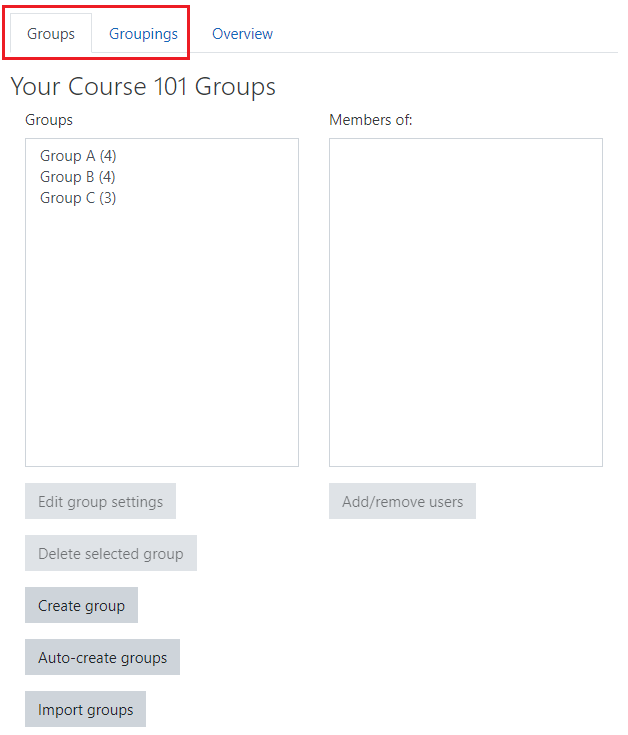Learn@Illinois Moodle - Groups and Groupings Help
For a permanent link to this information, please use: http://go.illinois.edu/MoodleUnderstandingGroups
Accessing the Groups and Groupings Pages
- Click Participants in the menu on the left to see the students/users in your course.
- Click the blue Actions menu gear on this page and select Groups.

- Toggle between the two pages by clicking the Groups and Groupings tabs at the top.
Groups
A group is subset of users in your course. Here are some examples of possible groups:
- A group of the TAs (Teaching Assistants) in your course
- A group of sections that a particular TA teaches
- A group of students that will take the online exams
- A group of students who have DRES (Disability Resources and Educational Services) accommodations on quizzes and tests
- A group of students who will work on a project together
- A group of students that you want to restrict access to or enable access to for a particular activity
- Groups of students that will discuss together in weekly discussion forums
Group Mode
Instructors can set up new or existing activities to use groups.
On the Edit Settings page for any activity, under Common Module Settings "Group mode", you have three choices:
- No groups: No separations by group in the activity, and in interactive activities students will see the contributions of every class member.
- Separate groups: Will separate students into groups, and will limit them to contributing to their group and viewing only their group member’s contributions.
- Visible groups: Allows students to see other groups’ work, but still limit students to contributing only to their group.
For example, in a forum, students will be able to add new discussion topics and respond to others for their group. When they choose another group from the drop-down menu in the top left hand corner of the page they will still be able to see the existing discussions on the page but they will see a message telling them that “adding discussions to this forum requires group membership.”
Groups perform different functions for different types of activities:
- Individual activities like Assignment or Quiz: Groups are used just for sorting (e.g., TAs will be able to view only their students) and the Separate/Visible distinction is unimportant.
Note: Assignment can be set up in Group submission mode, but that’s its own section of settings (not the Common module settings). - Collaborative activities like Forum and Workshop: Groups affect the student view.
Note: Glossary is a notable exception in that it is a collaborative activity that can’t be separated by group (only restricted by group).
Instructors can toggle through No groups, Separate groups, and Visible groups by clicking the person icon to the right of the activity without going into the settings. See Using Groups with Forums for an example of this.
Creating Groups
In addition to the section groups that may automatically appear in your course based on information in Enterprise/Banner, instructors can create other groups of students.There are four methods for putting students into groups:
- Manually
- Automatically
Note: Instructors can rename automatically created groups and add or delete students from them. - Group Choice
- Enrollment key
Note: Using a group enrollment key only works if the students are not yet enrolled in the course.
Groupings
A grouping is a collection of groups. Groupings are most often used in coordination with groups. When group mode is set to either "Separate groups" or "Visible groups", you must choose a grouping.
For example, you may create several discussion groups (e.g., Group A, Group B, and Group C). After creating them, you place them in a grouping (e.g., Discussion Groups). When you want to use groups in your forum (or other activity), you then select Discussion Groups as the grouping.
Related Topics
- Choosing a Student Response Tool
- Adding Users to Groups
- Auto-creating Groups
- Creating Subgroups
- Using Groups with Forums
- Instructor Help