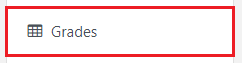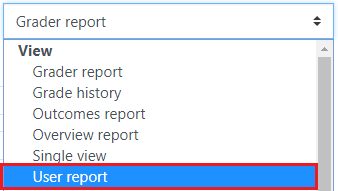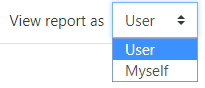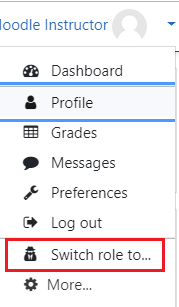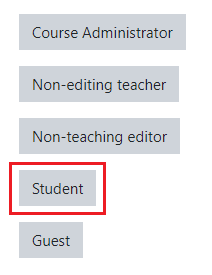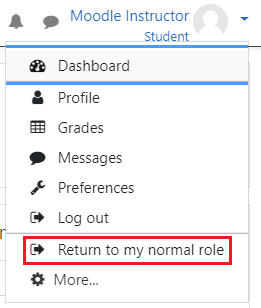Learn@Illinois Moodle - Viewing the Gradebook and Course as a Student
Learn how to view the gradebook or the rest of your course as a student. This can help you understand what students see or do not see and help troubleshoot issues.
For a permanent link to this information, please use: http://go.illinois.edu/MoodleViewAsStudent
Viewing the Gradebook as a Student
- In the menu on the left of any of your course pages, click Grades.
Note: You can also access the User report from the drop-down menu on any of the grading pages including the Gradebook setup page accessed from the blue Actions menu gear. - At the top of the screen, click Grader report to expand the drop-down menu and select User report.
- In the upper right corner, in the "Select all or one user" drop-down menu, click Choose. Select the student you would like to view the gradebook as.
- In the "View report as" drop-down menu just under "Select all or one user", click and select "User" or "Myself". Toggling back and forth between "User" and "Myself" can give you a sense of how your view and the student view differ.
Viewing the Course Site (other than the Gradebook) as a Student
This works for most functions except the gradebook. To view the gradebook as a student, see the Viewing the Gradebook as a Student section below.
- In the upper-right corner of your course site, click on your name.
- From the drop-down menu, select Switch role to.
- Click on the Student button to select the Student role.
Note: Switching roles is not perfect because you remain the same user, and your user may not have grades or group status, which will make some student views look different than a real student might see. To get an 100% accurate view, the best thing to do is to email atlas-tlt@illinois.edu to ask for a test student account and enroll the test student in your course.
Returning to your Normal Role
- In the upper-right corner of your course website, click on your name.
- From the drop-down menu, select Return to my normal role.
Minimizing the Left Menu
The icon with the three horizontal bars in the upper left corner (the "hamburger icon") collapses the left menu in your course to provide more screen space. It is helpful to remember that this is a setting connected with the user and not the course. In other words, if you collapse this menu, it will not affect your students' view. On the other hand, if your students are confused that this menu has disappeared, you can suggest that they press this button, and let them know that this is not a course setting.