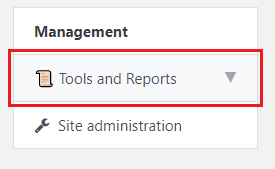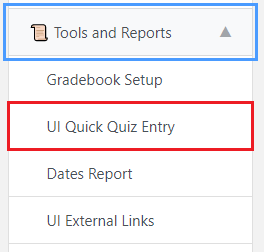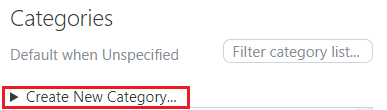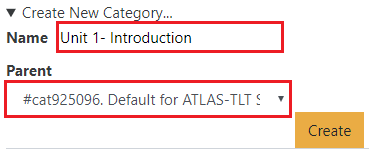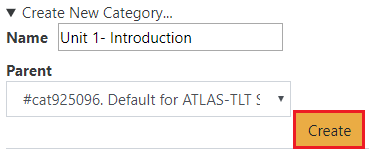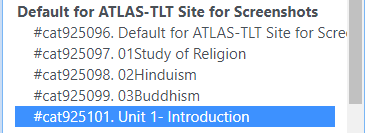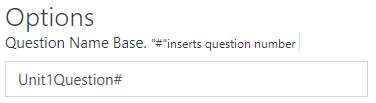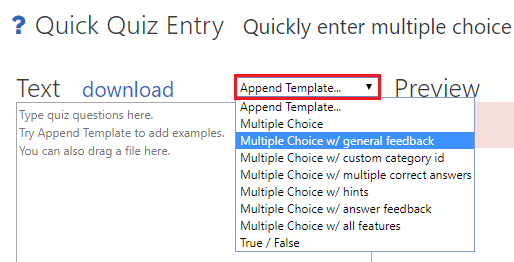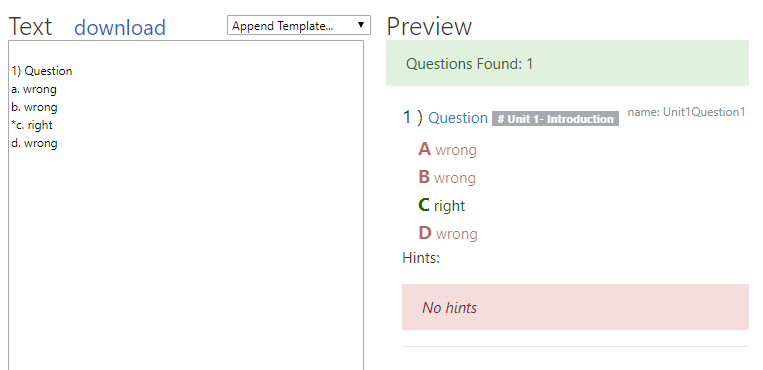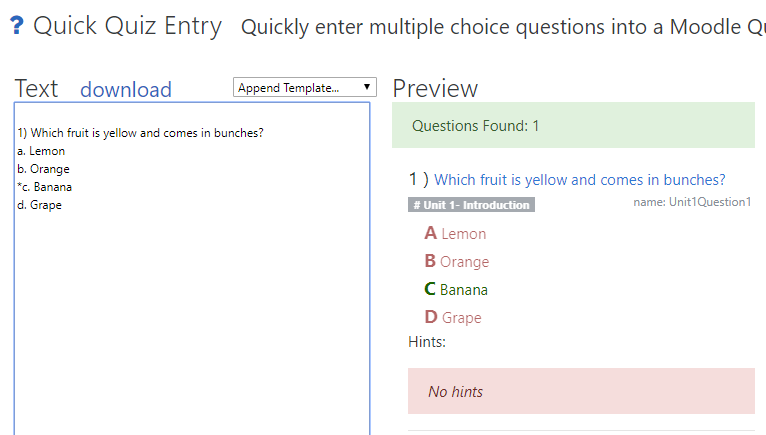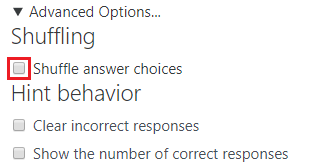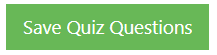Learn@Illinois Moodle - Using UI Quick Quiz Entry
Learn how to use the "UI Quick Quiz Entry" report to easily and quickly add quiz questions to a course's Question Bank. Once the questions are in the question bank, you can easily add them to a new or existing quiz.
For a permanent link to this information, please use: https://go.illinois.edu/MoodleUIQuickQuizEntry
- In the menu on the left, click Tools and Reports.
- From the expanded menu, select UI Quick Quiz Entry.
- Consider what categories you would like to use and create those before you start. In this case, we will make a category called Midterm with subcategories for each topic covered. Click Create New Category.
- Under "Name", write the name of your category. In this case, it is Unit1- Introduction. Under "Parent," select the default for your course.
- Click Create.
- Now click on the new category that you have created so that it is highlighted.
Note: When you move to other areas of the screen, the highlighting will change to gray. - Under "Options" in the top right, next to "Question Base Name", type a label. This is a root label from which the series of questions will be named. Each question will have this name with a number after it in place of the # sign. In this case, we typed Unit1Question#.
- To add questions to the question bank, choose a template from the "Append Template" drop-down menu. See Understanding UI Quick Quiz Entry Templates to help you decide which template to choose.
Note: Each time you append a template, it adds a question template to the bottom of your list of questions. - You will now see a template to the left and a live preview in the middle. The asterisk (*) indicates which option is correct.
- Fill in the template, copying the basic format to add as many questions as you would like.
Note: Question numbers do not have to be accurate. As long as there is a number (any number) and either a right parenthesis or period after it, the questions will be generated with a proper number sequence.
Note: You may add as many options as you like by adding more letters in sequence (e.g. e., f., g.). - Add more questions and create more categories as needed.
- Before you finish, click on Advanced Options...

- Verify the "Shuffle answer choices" setting.
If you would like Moodle to shuffle the question answers so that the order of the choices for each question is different for each student (e.g. for our first question above, the correct answer "banana" could appear as option A, B or D), check this box.
Note: If you are using "All of the above" or "None of the above" questions, make sure that "Shuffle answer choices" is not checked.
- When you are finished, click Save Quiz Questions.