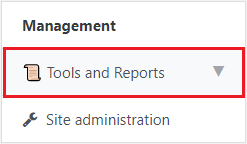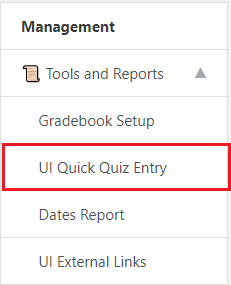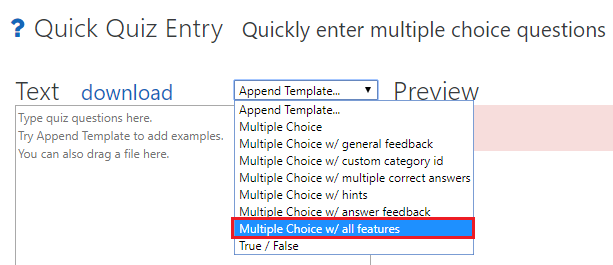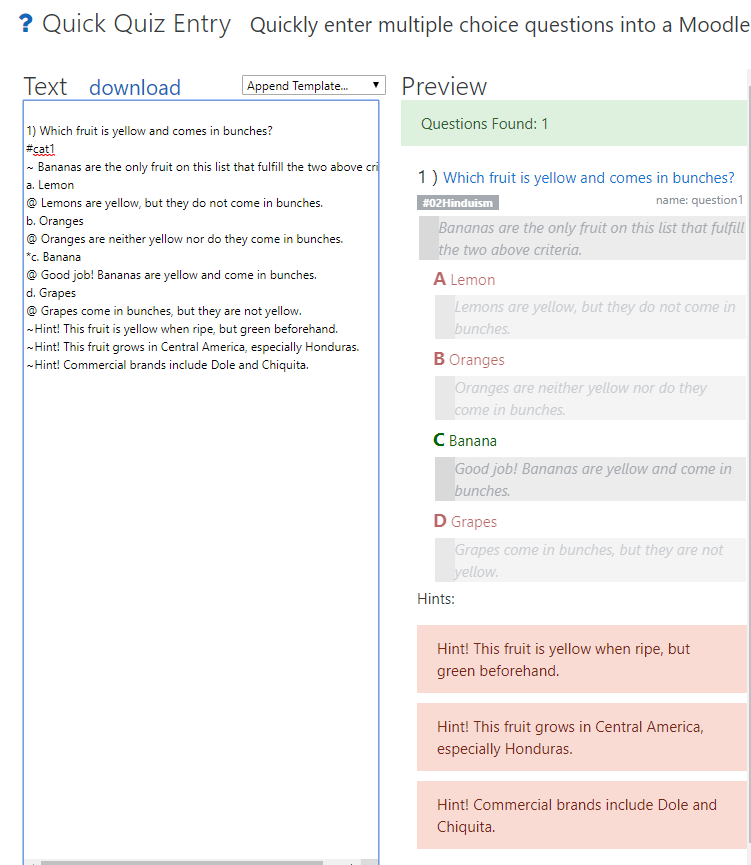Learn@Illinois Moodle - Understanding UI Quick Quiz Entry Templates
Learn how to use the Quick Quiz Entry tool to build quizzes faster using various question type templates. This tutorial will explain the "Multiple Choice w/ all features" template because it contains all question type features. Each time you select a template, a question will be added to the "Text" box on the left at the bottom of your question list in the format the template specifies. Current questions or templates will never be overridden by a new template that is added. Use the templates as your guide for what kind of formatting works. Once you know which parts you you need, you can manually copy and paste a question or template you already have in the "Text" box.
For a permanent link to this information, please use: https://go.illinois.edu/MoodleUIQuickQuizEntryTemplates
How to Access UI Quick Quiz Entry Templates: The Basics
- In the menu on the left, click Tools and Reports.
- From the drop-down menu, select UI Quick Quiz Entry.
- In the "Append Template" drop-down menu, select a template.
- Once the template has been selected, it will appear in the left "Text" pane. In the "Preview" box, you will see a real-time preview of the question and how it will appear:
Sample Question
Below is a sample question using the "Multiple Choice w/ all features" template.
In the following section, required and optional question features will be explained using the sample question above.
Minimum Parts to Your Question
Your question should have the same structure as the following components:
- A number followed by ")" or "." followed by a question followed by a question mark.
- At least two answer choices preceded by a lowercase or uppercase letter.
- An asterisk to indicate the correct answer choice(s).
Note: You can select more than one correct answer by placing an asterisk to the left of all correct answer choices.
Note: Note that the correct choice(s) are indicated by green in the Preview window.
Example Question with Minimum Requirements:
- Which fruit is yellow and comes in bunches?
a. Lemon
*b. Banana
Optional Question Features
Refer to the screenshot above to see the examples in context.
- Question category (e.g., "#cat1"): You can indicate the "Category" that you want the question to filed under in the Quiz Question Bank within the question template. To use this feature, you must have already created a Category. Refer to the "Categories" panel on the right side of the screen to find the number of the category that you would like to use. Copy this number after "#cat".
- General Feedback (e.g., "~ Bananas are the only fruit on this list that fulfill the two above criteria."): Students will see this feedback when they submit their answers. The feedback will not be customized based on whether their answer choice was correct or incorrect.
- Answer-specific Feedback (e.g., "@ Lemons are yellow, but they do not come in bunches."): Answer-specific feedback is listed directly under the answer it contains feedback for, following an '@' symbol. It is answer-specific. This can be used to congratulate students on a correct answer or to let them know why their answer is incorrect.
- Hints (e.g., "~Hint! This fruit is yellow when ripe, but green beforehand."): Hints are not answer-specific. They help a student who is struggling to choose an answer. Hints should follow a tilde ('~' ). They should appear in the order that you want them to be disclosed to students. When you are editing the quiz question in the normal interface under "Edit settings", these hints will appear under the "Multiple tries" heading when you can set the "Penalty for each incorrect try" as a percentage of the total points.