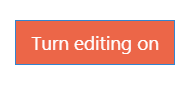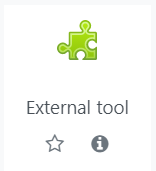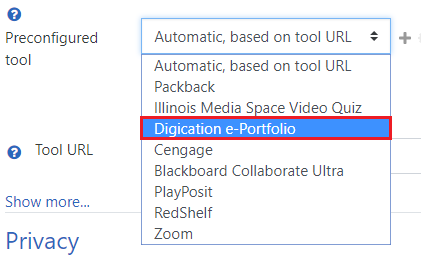Learn@Illinois Moodle - Connecting with Digication e-Portfolio
Learn how to use Digication. Digication is an e-Portfolio platform available through the "External Tool" activity.
For a permanent link to this information, please use: http://go.illinois.edu/MoodleDigication
- In the upper-right corner, click Turn editing on.
- At the bottom of the section where you would like to put the Digication connection, click Add an activity or resource.
- Select the "External Tool" activity, then click Add.
- Fill in the "Activity name" with a name of your choice (e.g., Create your e-Portfolio).
- Next to "Preconfigured tool", select Digication e-Portfolio from the drop-down menu.
- The remainder of the settings will be automatically filled in. Click Save and return to course.
- If it is your first time using Digication, click Confirm to create an account.

- If it's your first time using Digication, click I Agree to accept the End User License Agreement.

- Next, scroll down and click the Define templates for students button.

- Here, you can decide which template you would like your students to use. If you have not created a template for your course, we recommend you use one of the existing templates, such as the Blank Template, which will appear on the list of templates available. Click View All and scroll down to access Blank Template.

- Click on the desired template, scroll down if necessary, and click USE THIS TEMPLATE.

- At the top of the screen (scroll up if necessary), click Save & Share Template.

- Here create a new title for your template such as Sample Course 123 e-Portfolio. The word "Template" will be appended to whatever title you choose. This is the template that your students will use to create their e-Portfolio.

- Scroll down and click Continue.

- Click Edit to change the permission on your template.

- Scroll down and click Continue.

- Review the Template Default Settings and change as necessary.

- Scroll down and click Save Settings.

- Now your template will appear under Templates Shared With This Course.

- Click the X in the top right-hand corner to return to the main screen .
- Underneath the "Welcome to Digication!" banner, click Connect to a Course in Digication.

- Now your course name will be displayed under the "Welcome to Digication" banner. Click on it to access your course shell/course site on illinois.digication.com.
Note: You may want to uncheck the "I would like to receive email notifications from this course" box to reduce inbox clutter.
Note: The Digication course shell holds the student roster and any portfolio-based assignments that you create using Digication. The course shell can be accessed by going to illinois.digication.com, logging in by clicking Log in in the top-right corner, and then clicking on the Courses link at the top of the page.
For help using Digication: