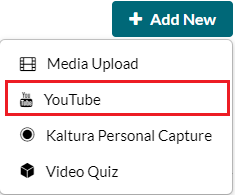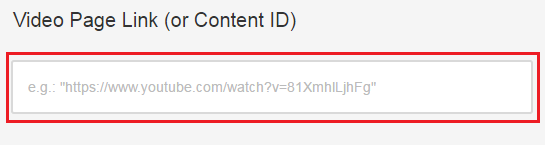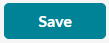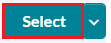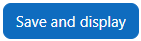Learn@Illinois Moodle - Adding a YouTube Video via Illinois Media Space
This resource allows you to embed YouTube videos through Illinois Media Space. The advantage to doing this is that the video is displayed within the same player and is available to students in countries that have blocked YouTube.
For a permanent link to this information, please use: http://go.illinois.edu/MoodleYouTube
- Copy the link of the YouTube video you will be using.
- Click on an activity (or create one).
- Click Edit settings.
- In the text editor menu, click the Embed Illinois Media Space (rainbow burst) button.

- In the upper right of the new window, click Add New button to expand the menu and choose the YouTube option.
- Paste the YouTube link into the text box.
- Click the Preview button and make sure you can see the video once it uploads.
- Scroll down, enter a description (optional), add tags (optional), and click the Save button.
- Scroll to the top of the page and click the Back button.
- Next to the newly uploaded video, click the Select button.
- Scroll down to the bottom of the page and click Save and display to make sure the video embedded properly.