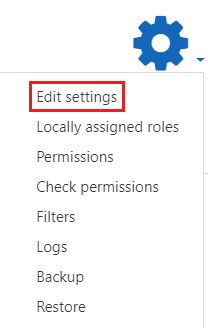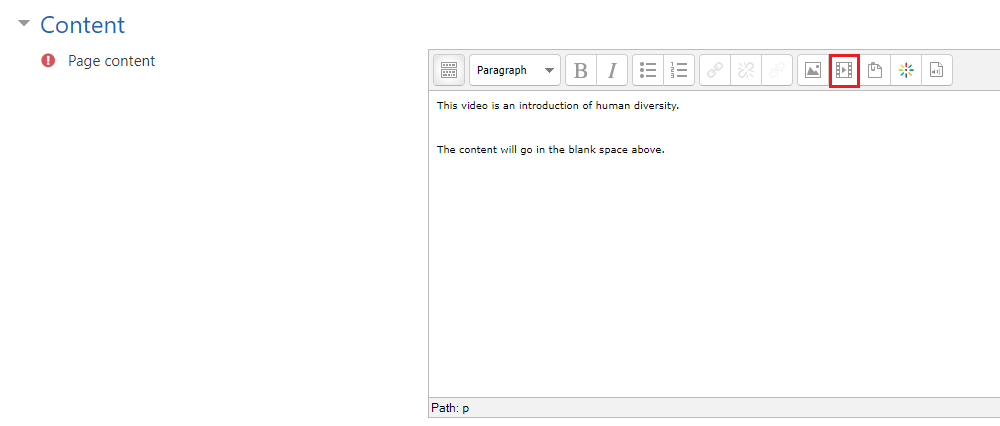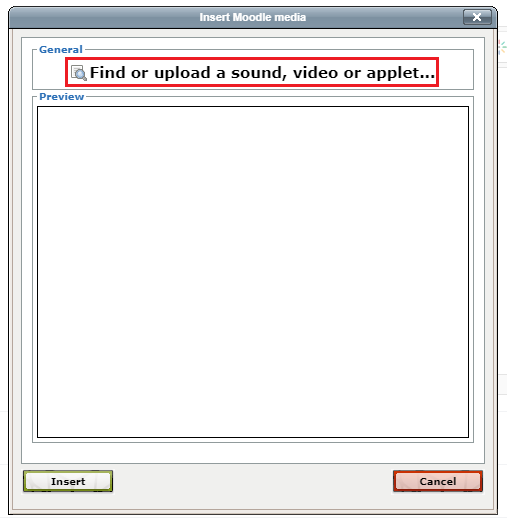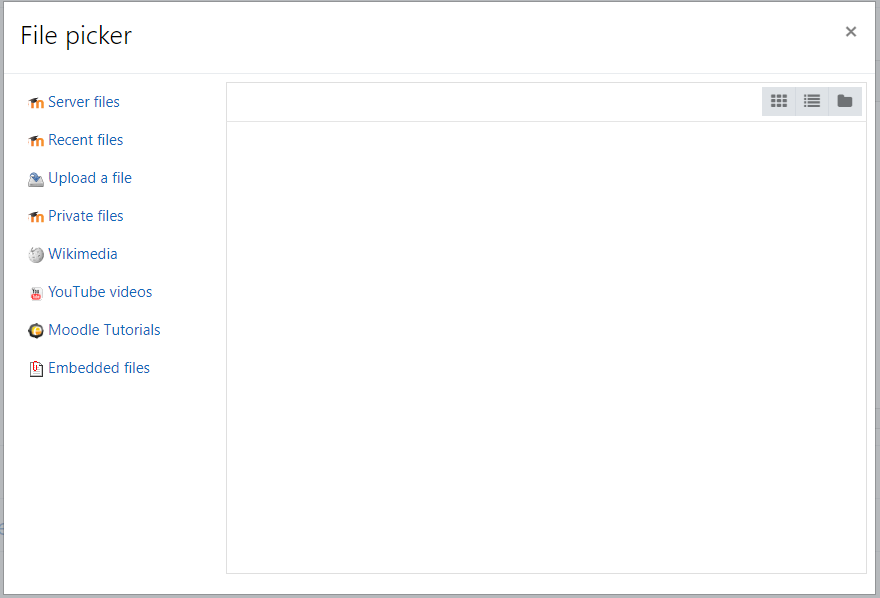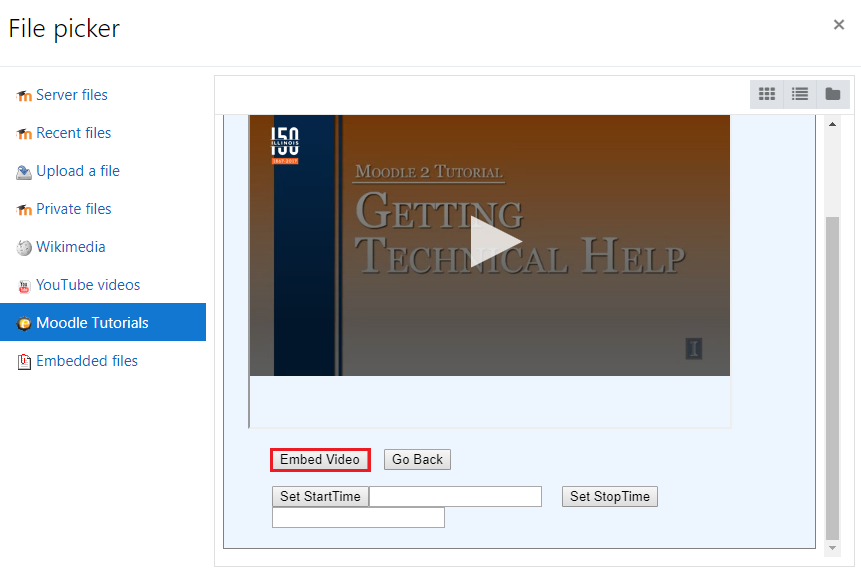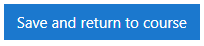Learn@Illinois Moodle - Adding CITL-Recorded Video Lectures to your Course
Learn how to add CITL-Recorded video lectures to your course. This page will be most helpful if you have recorded curricular videos through CITL using the Ensemble video service and are now trying to incorporate them into your Moodle course.
For a permanent link to this information, please use: https://go.illinois.edu/MoodleEnsemble
- Click on the activity that you would like to add a video to (or create one first and then click on it).
- In the upper right corner, click the Actions menu gear.
- From the drop-down menu, select Edit settings.
- In the "Content" section, place the cursor on a blank line in your activity’s content editor where you would like the video to appear. Click Insert Moodle media.
- A pop-up modal window will appear. Click Find or upload a sound, video or applet at the top.
- Now you should see a blank File Picker pane on the right side of the pop-up window and a list of available Repositories to select from on the left. The File picker provides you with easy mechanisms to add media to your course from a variety of sources, including Wikimedia, Youtube, and the Ensemble video service that manages your curricular video.
- Click the name of your course on the left. The pane will populate with your videos on the right.
Note: In this case, we selected "Moodle Tutorials" but your course names will appear in the list. If you do not see the link named for your course, contact us at atlas-tlt@illinois.edu or citl-imr@illinois.edu.
- Then, click Select.

- Scroll down and click Embed Video.
Note: The “Embed Video” button will add embed code to the place in the activity where you had left your cursor. The embed code appears in the editor as a thumbnail picture, but will render as a video player in your course activity when not in editing mode.
- The “Go Back” button returns the view to the list of videos in the repository.
- The “Set StartTime” and “Set StopTime” buttons are not currently supported. However, adding start and stop times will prevent the video player from showing any video outside of these times. Since students will be able to see that there is additional video that they can't access, an alert message will let them know if they click repeatedly. This function is used in some courses as a way to break up videos to include graded questions between portions of the video.
- Click Save and return to course.