ACF: How to use Mersive Solstice for Screen Sharing
This page has instructions on how to use the Mersive Solstice wireless screen share devices in the ACF classrooms.
Each lab room in the ACF has one Mersive Solstice device connected to the podium a/v system. This device allows ACF computers, as well as personal laptops, tablets, and phones, to share their screen onto the room's projection screen. Note: Linux is not supported at this time.
Screen sharing is accomplished by using the Solstice client/app (already installed on ACF machines) or via Airplay on iOS or OSX devices.
This Solstice client/app for users is free and is available for download here.
Once you have the client/app installed and opened, you are ready to start sharing your screen.
Displaying Solstice in the ACF Classroom Labs
1. Switch to the Solstice device input by pressing the "DOC CAM" button on the podium control panel.
The projector should now be showing the Solstice launch screen, which looks like this:
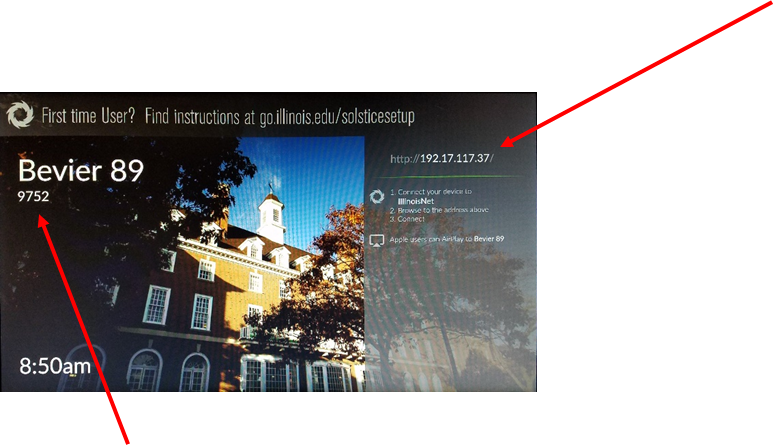
Notice the left hand 4-digit key and the IP address listed on the right side. These may be used later when connecting.
Connecting to Solstice with an ACF computer:
1. Launch the "SOLSTICE CLIENT" on the computers that you want to have their screen shared. This can be searched for on the start menu.
2. Once the Solstice Client is opened, select a display to connect to by either:
a. Select a previously used display, under the "Discovered Displays" tab
b. Enter the IP address of the display you want to use, under the "Enter IP" tab
3. After you have selected the display, you will be asked the for it's 4-digit key (see image above for where key is located). Once this is entered, you will be connected to the display. You may be asked to enter a name as well, it doesn't matter what is entered for the name.
The Solstice Client should now look like this:
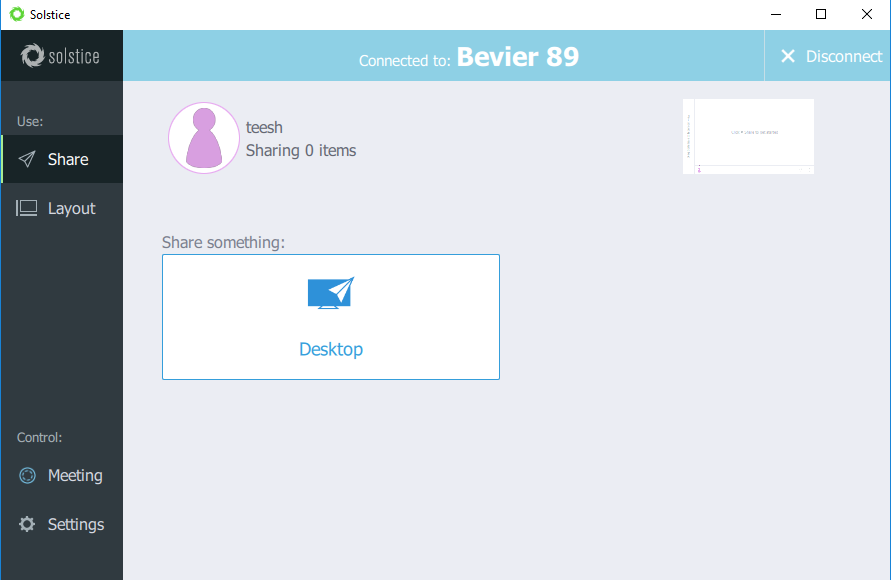
4. Once connected, you can then click "Desktop" to start sharing you desktop
5. Remember to click "Disconnect" in the top right corner when you are finished
Connecting to Solstice with a personal device:
Using the client:
1. Install the client or app on your device. If you have not previously installed this, you can open a browser on your device and enter the IP address visible on the Solstice display. This will bring you to a webpage to download the user application, or it will redirect iOS users to the App Store and Android users to the Google Play store to download the user software. Once downloaded, launch/install the Solstice user app.
2. Once the client/app is installed an running, follow the directions above under "Connecting to Solstice with an ACF machine".
Using Apple Airplay:
Apple users can mirror to the Solstice through Airplay on their device; no client/app install is necessary. To do this:
1. Your device must be connected to the campus network, ie. on IllinoisNet.
2. Open Airplay on your device and you should see the ACF classrooms listed, select the room you are in.
NOTE: Additional information for the Solstice wireless presentation system can be found here: https://www2.mersive.com/solstice-user-guide/
