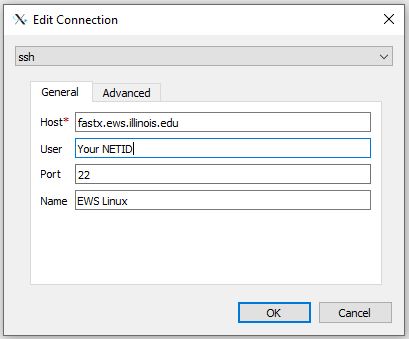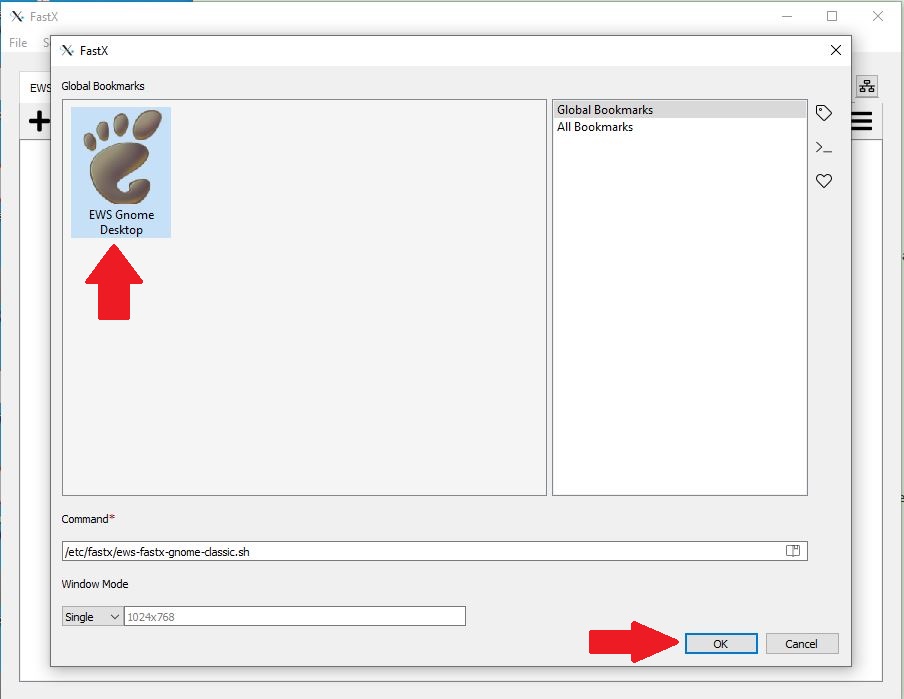Topics Map > Engineering Workstations (EWS) > Remote Access
EWS Labs, Remote Access, Connecting to EWS Linux with FastX
Please note that FastX and other EWS resources are for instructional use only. Academic research on EWS resources is prohibited. More on our research policies can be found here: https://go.illinois.edu/ews-research-policy. Please submit a help request at https://go.illinois.edu/ewshelp if you have any questions.
VPN is required for FastX connections to both the browser and desktop client
- Connect to the campus VPN - follow the guide at https://go.illinois.edu/vpn
Connect with the browser client (recommended)
- Go to https://fastx.ews.illinois.edu
- Log in with your NetID and Active Directory password
- Click on "Launch Session" and choose GNOME. (Your browser pop-up blocker may complain here, but you can click "Go to my session")
- Follow this guide to open Linux software: https://answers.uillinois.edu/illinois.engineering/81201
5. Important: When you have finished your session, remember to log out to ensure your account remains secure. Click on your profile or the power button in the session interface on the top right corner and select "Log Out" to safely end your session.

Connect with the desktop client
Download the latest FastX Version 3 client: https://www.starnet.com/download/fastx-client Once the FastX Version 3 Desktop Client is installed on your computer, follow the instructions below.
1. Start FastX
2. Click the 'plus' sign to add a new connection, and select “SSH”
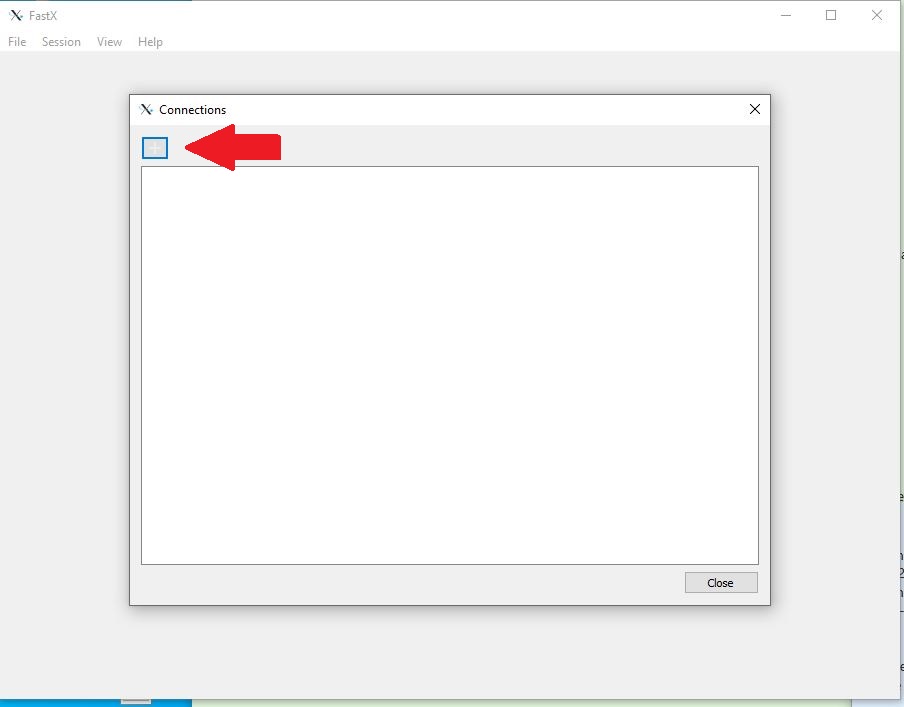
3. Select ssh and enter the following information:
4. Select 'ok'
5. Double-click the connection 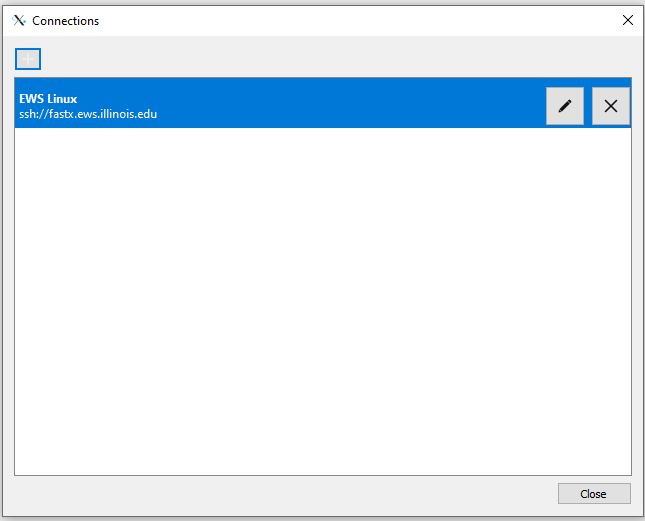
6. Enter your Active Directory password
7. Use the icon to launch a new graphical session. Gnome is the only available option. Double-click the gnome icon to launch the graphical session. 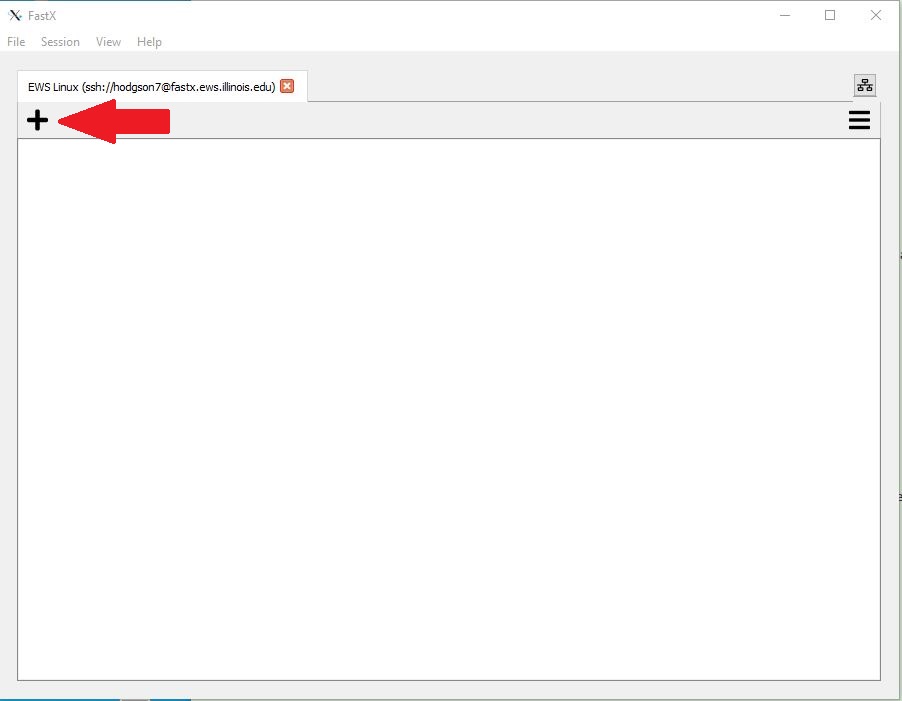
8. Gnome is the only available option. Double-click the gnome icon to launch the graphical session and click ok.
9. Follow this guide to open Linux software: Linux Software Modules
Notes on EWS' FastX configuration
- When you are done using FastX, log out of the session similar to how you would at a physical workstation. If you just close the FastX window, your session will be "disconnected". Disconnected sessions will be terminated after 10 minutes of idle time.
- If your internet connection drops, you should be able to reconnect to a disconnected session (within 10 minutes of being disconnected).
- EWS maximum session lengths (24 hours) are in effect for FastX sessions, and the error message FastX reports in that scenario can be scary looking. To avoid this, log out of unused sessions instead of letting them "idle out".
If you are having issues with fastx see our troubleshooting guide: https://go.illinois.edu/ewsfastx
If you have any questions please submit a help request at https://go.illinois.edu/ewshelp
Short URL for this page: https://go.illinois.edu/fastx