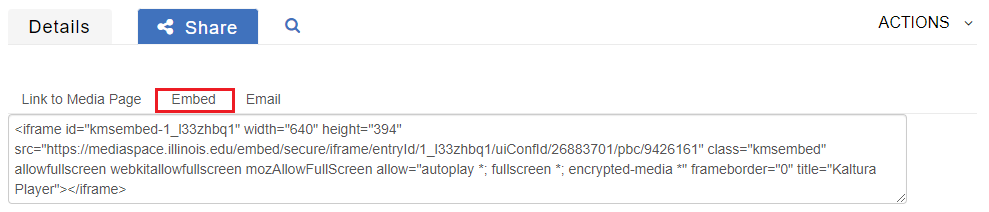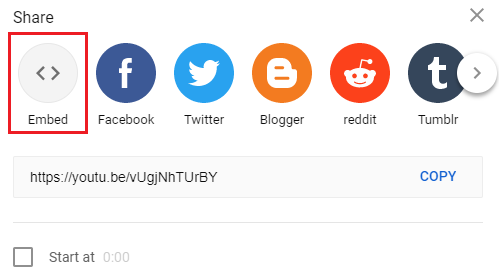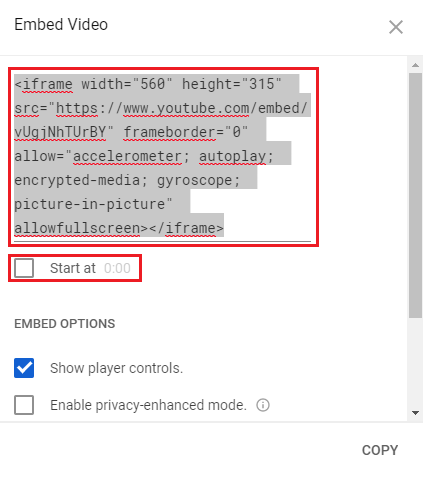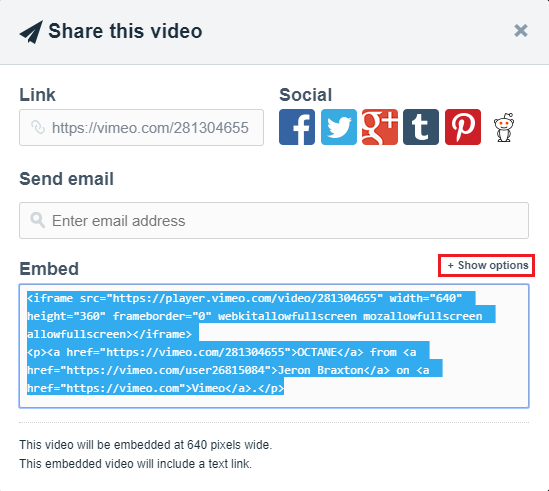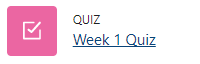Topics Map > Learn@Illinois
Learn@Illinois Moodle - Embedding Videos Using Code
Learn how to embed a video into Moodle using the embed code.
For a permanent link to this information, please use: http://go.illinois.edu/MoodleEmbedVideo
Note: Due to security policies, students may not be able to embed videos using the embed code. In this case, they should use Illinois Media Space instead.
Getting the Embed Code
An embed code is different than a web link. A web link begins with "https://" while an embed code will begin with "<iframe>".
In Illinois Media Space
- Log in to https://mediaspace.illinois.edu/
- Click on the video that you would like to share.
- Scroll down and click the Share tab.
- Click Embed.
- The embed code will already be highlighted. Copy the text using the keyboard shortcut CMD/CTRL + C. Now embed the code in the Moodle Text Editor.
In YouTube
- Open the YouTube video you would like to embed.
- Click Share.
- Click Embed.
- Highlight the embed code and copy the text using the keyboard shortcut CMD/CTRL + C. Now embed the code in the Moodle Text Editor.
Note: Before copying, you can specify a start time on an individual video or a start video on a playlist of videos here by clicking on the "Start at" checkbox and entering in the start time.
In Vimeo
- Navigate to the video you would like to embed.
- Click on the share button.

- Copy the text using the keyboard shortcut CMD/CTRL + C. Now embed the code in the Moodle Text Editor.
Note: By clicking "+ Show options" above the Embed text box, you can choose from multiple options before copying the code to get exactly what you want.
Adding the Embed Code Using the Moodle Text Editor
- Click on the activity/resource in which you would like to add an embedded video (most commonly in a Quiz activity or a Page resource).
- Click the Questions tab.

- For quizzes only, click on the question that you would like to embed a video in. If you are embedding a video in a different activity/resource, ignore this step.
- If your editing tools are not already expanded, click the Toolbar Toggle button. (Highlighted in yellow)
- You will need to insert the code into the HTML. To access the HTML, click the Edit HTML source button.
- Paste the embed code here and save changes.