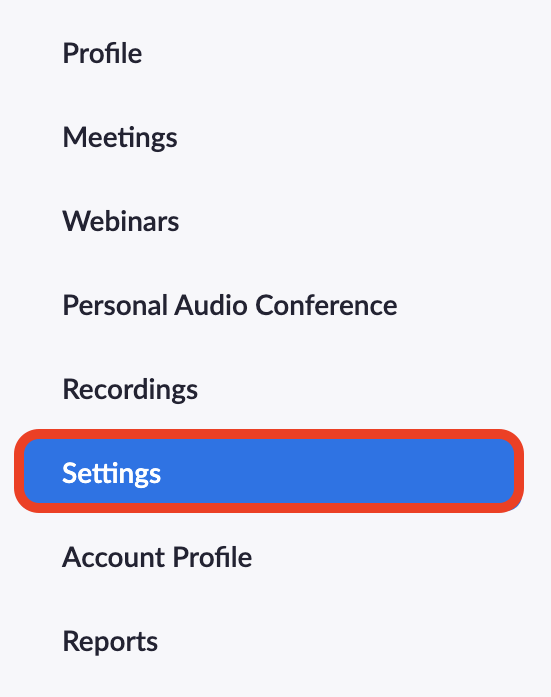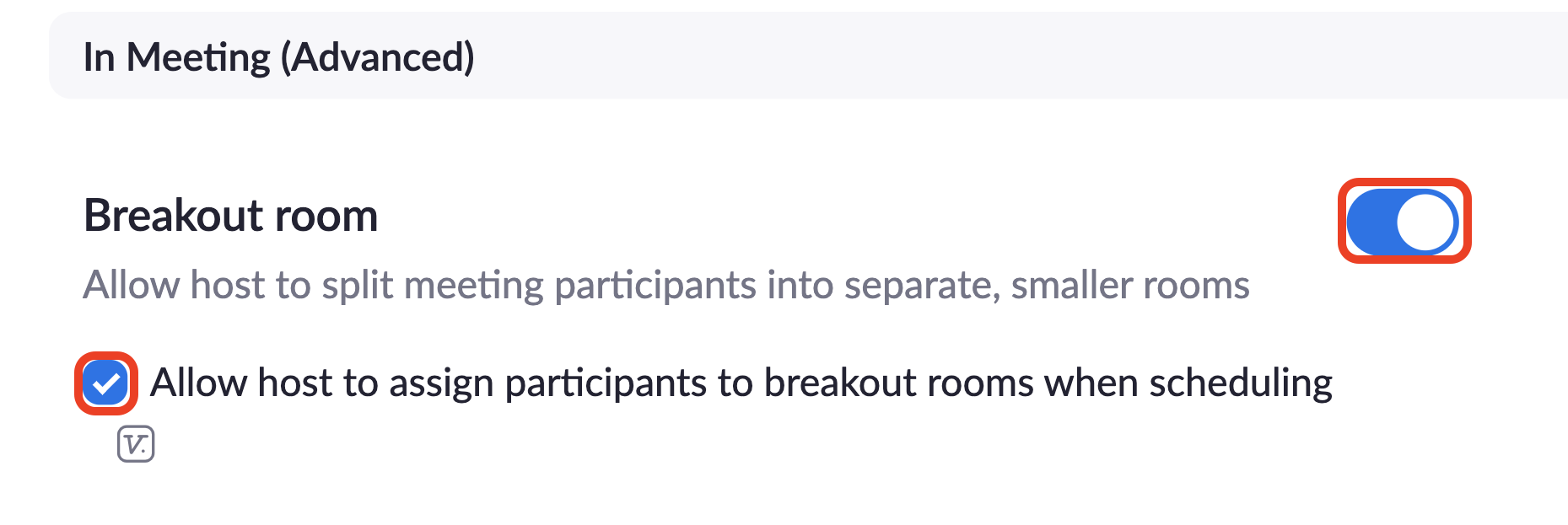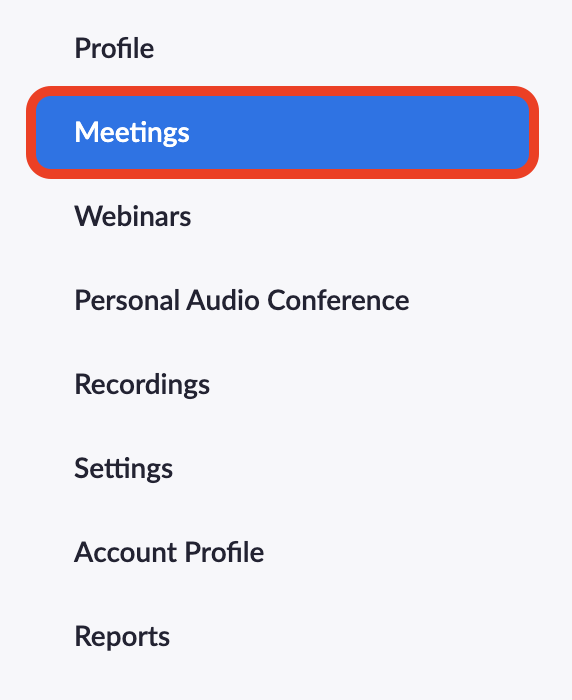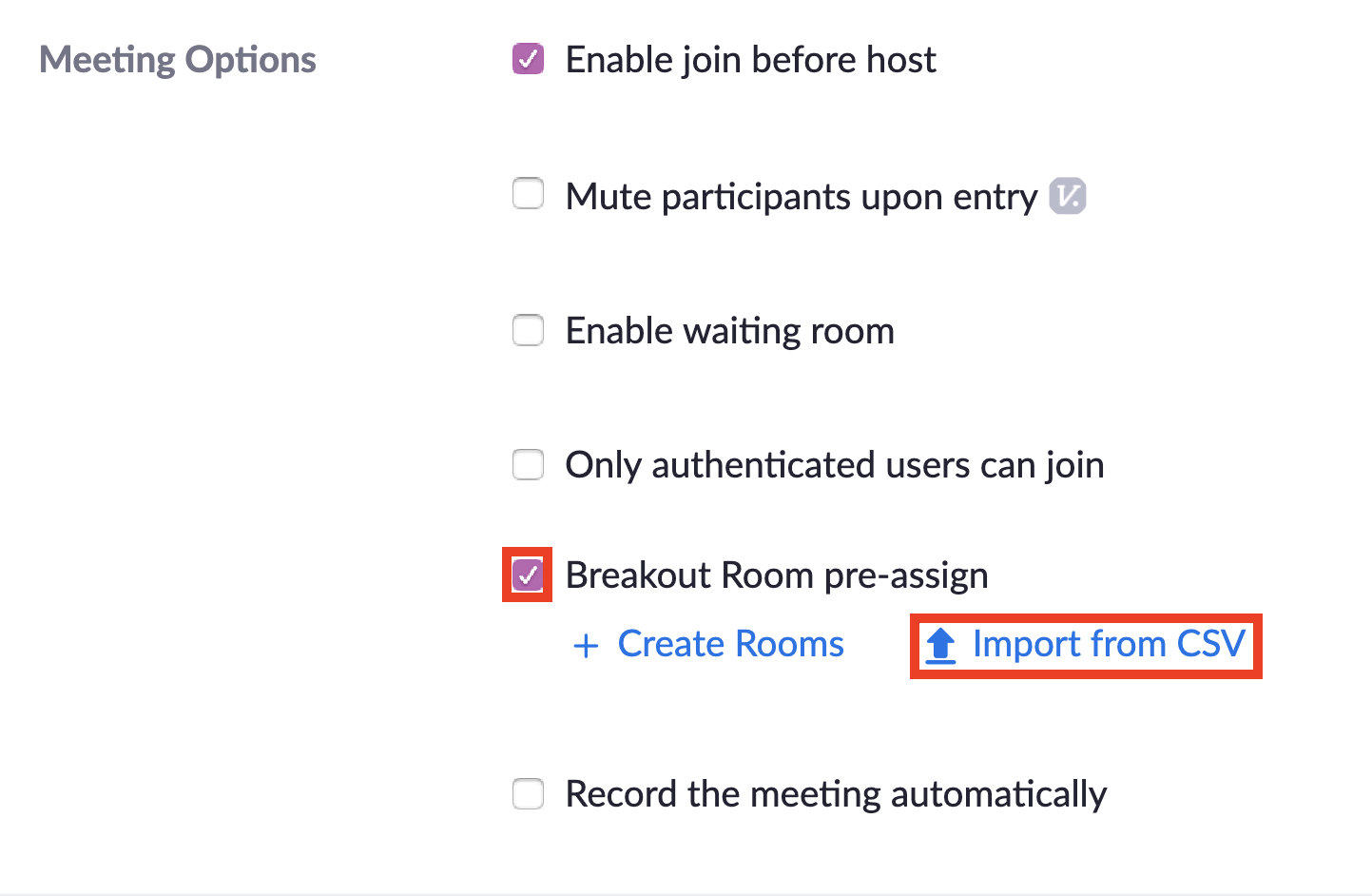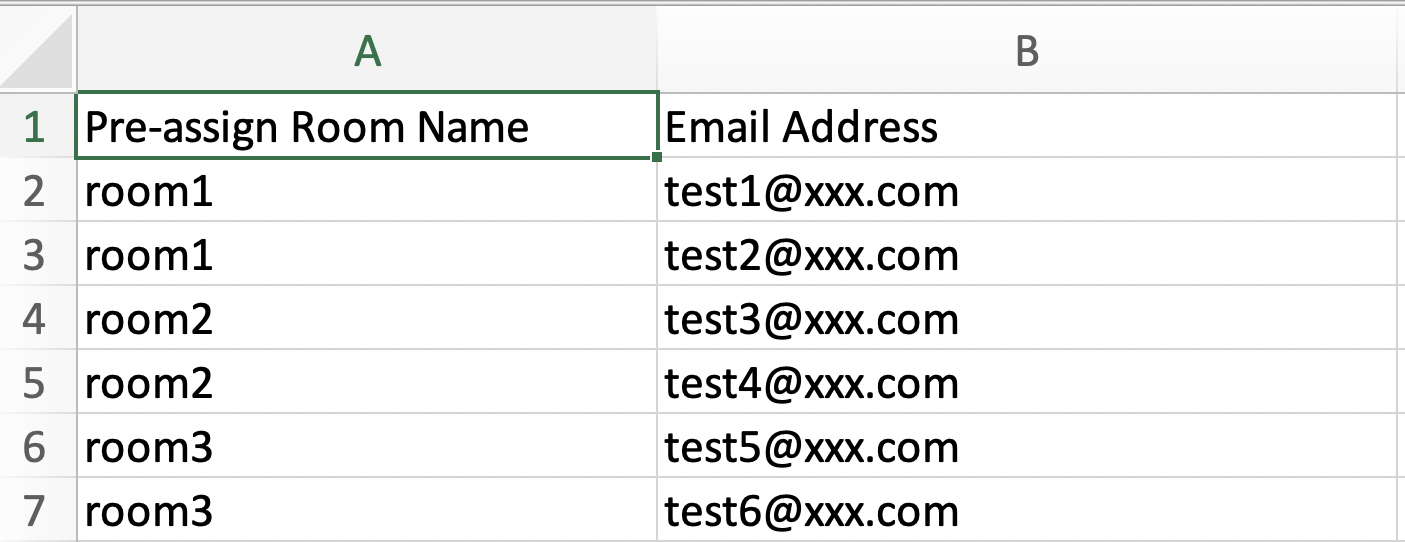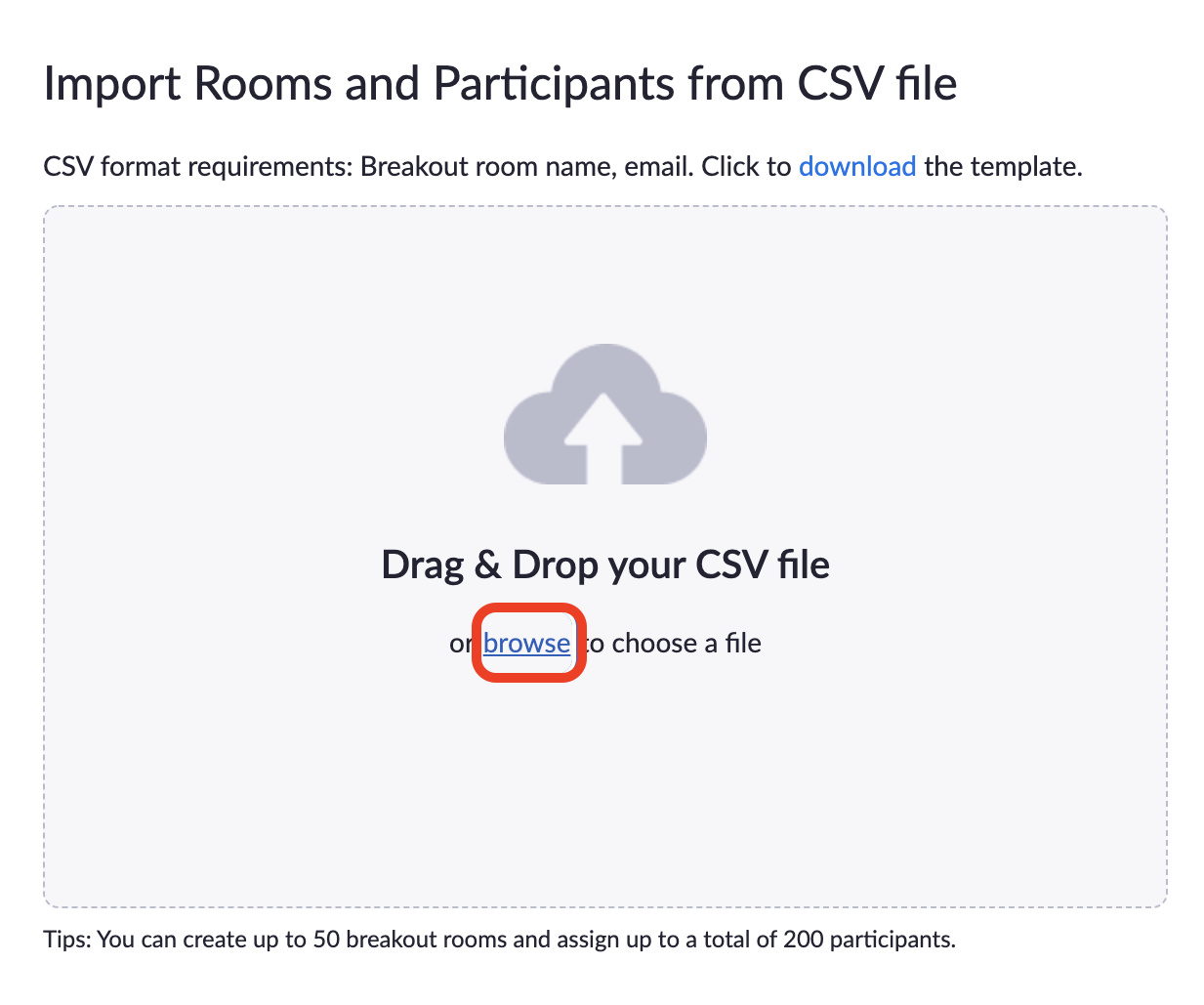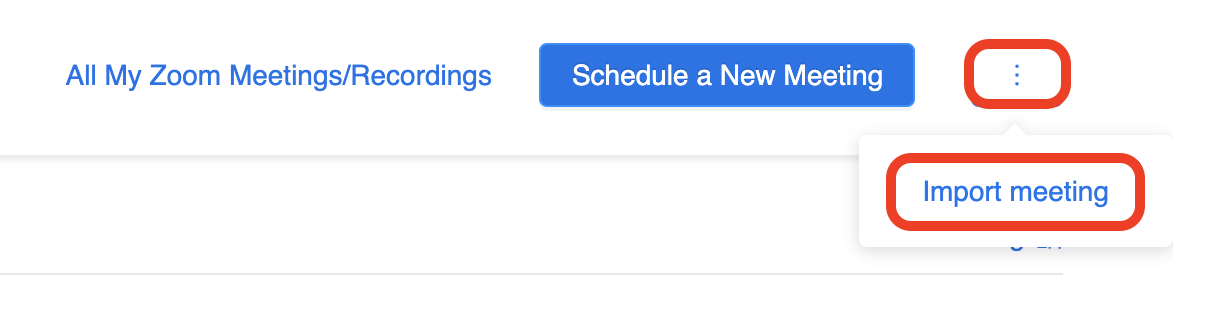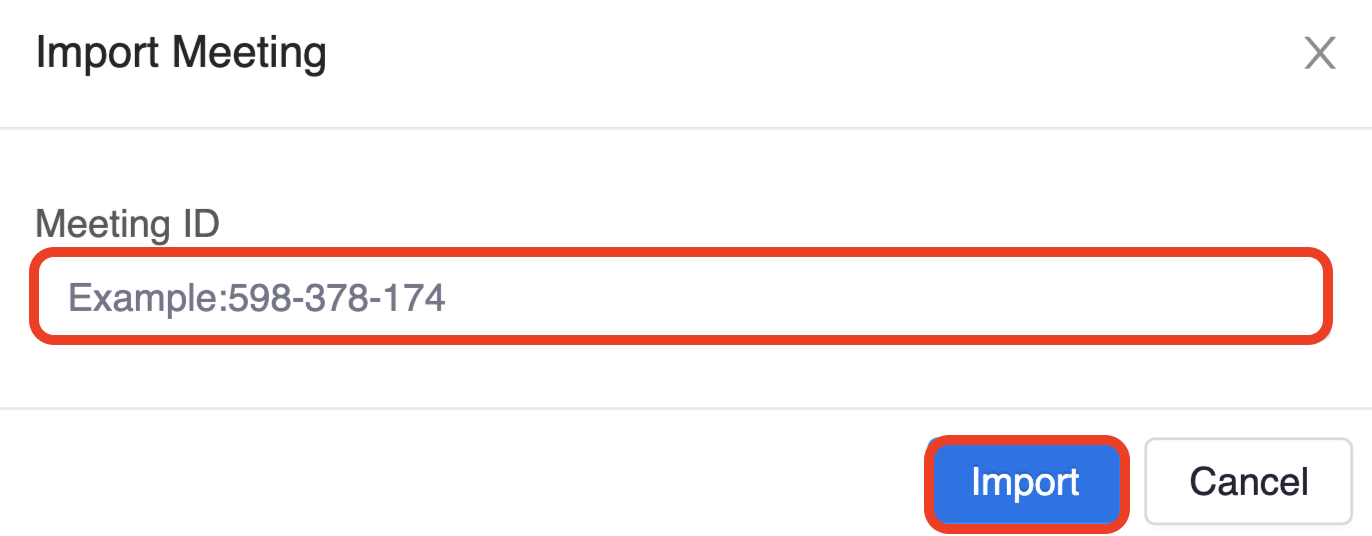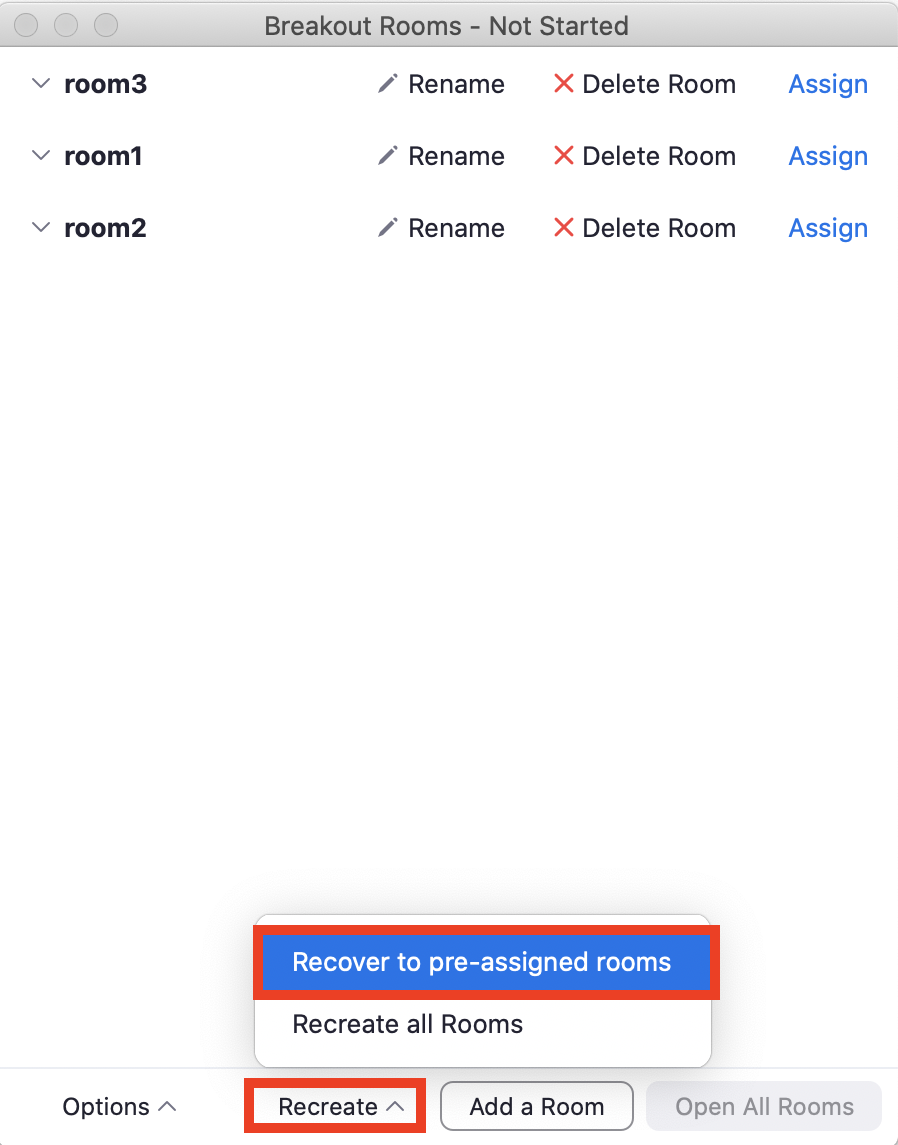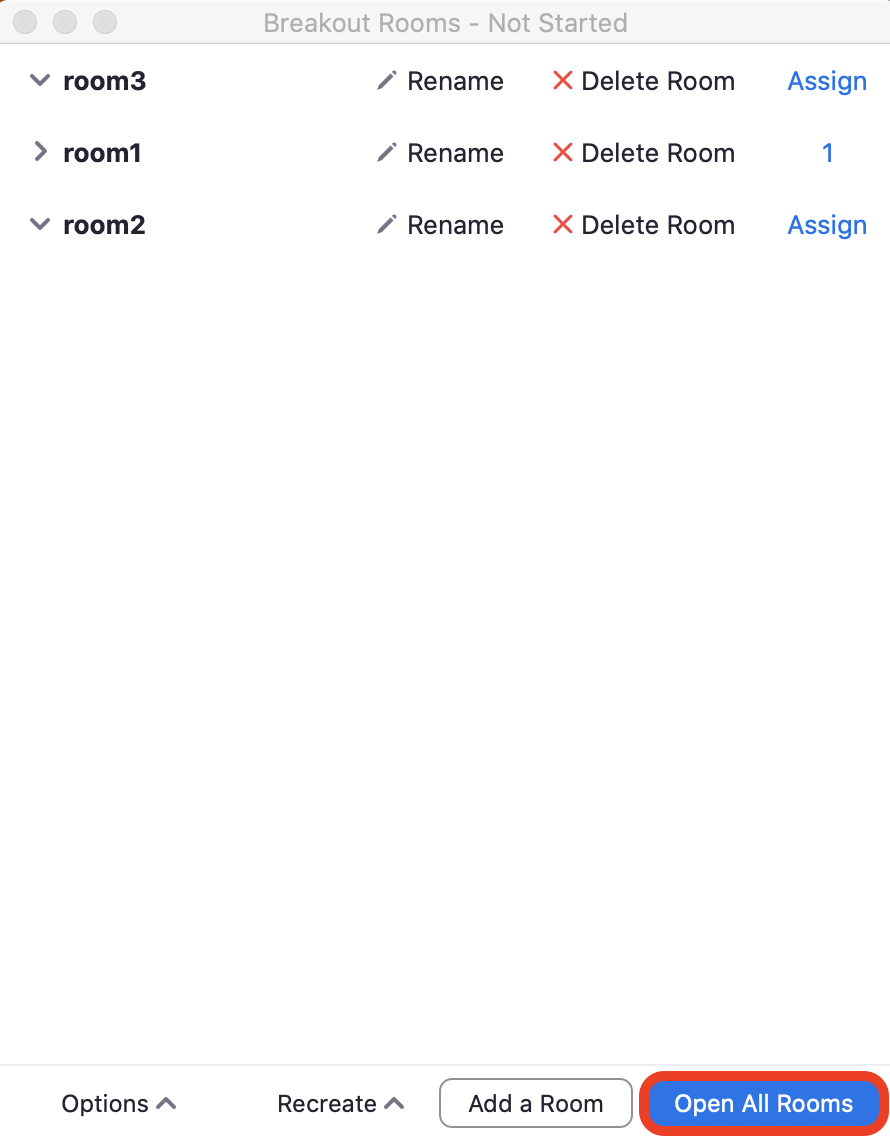Topics Map > Learn@Illinois
Learn@Illinois Moodle - Creating Pre-assigned Breakout Rooms
Learn how to create pre-assigned breakout rooms.
For a permanent link to this information, please use: https://go.illinois.edu/MoodleZoomPreassignedBreakoutRooms
- Go to https://illinois.zoom.us/ and click Sign in. Log in with your NetID.
- In the menu on the left, click Settings.
- In the menu on the left, click In Meeting (Advanced). Make sure that the toggle for the "Breakout room" is enabled (blue) and check the Allow host to assign participants to breakout rooms when scheduling box.
- In the menu on the left, select Meetings.
- In the upper left corner, click on Schedule a New Meeting.
- Under the "Meeting Options", check the box for the Breakout Room pre-assign and click on Import from CSV.
- In the pop-up window that appears, click download to download the template.
- The template looks like this. Fill it in accordingly, assigning each participant to one room.
- Click browse and choose a file.
- In the pop-up window that appears, confirm the breakout room selections and click Save.
- On the Meeting information page that appears after you save, copy the "Meeting ID" (using Command/Control + C).
Note: If you don't want to import this meeting to your Moodle/Compass course, skip steps 11 - 14. - Go to your Moodle course page and open your Zoom activity.
- In the upper right corner, click the vertical ellipsis (three dot button) and click Import Meeting.
- In the pop-up window that appears, paste the Meeting ID into the box and click Import.
- During the meeting, in the bottom right corner, click on the Breakout Rooms icon.
- In the pop-up window that appears, you will see the pre-assigned rooms with the participants who have joined the meeting before you. In the lower right corner of the pop-up window, click Recreate. From the drop-down menu, select Recover to pre-assigned rooms.
- In the new pop-up window that appears click Yes.
- When you are ready to use the breakout rooms, click Open All Rooms.