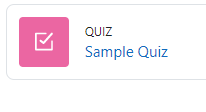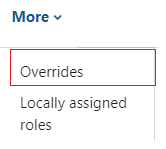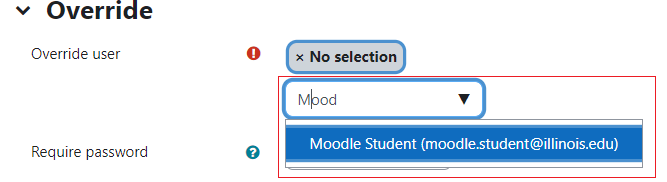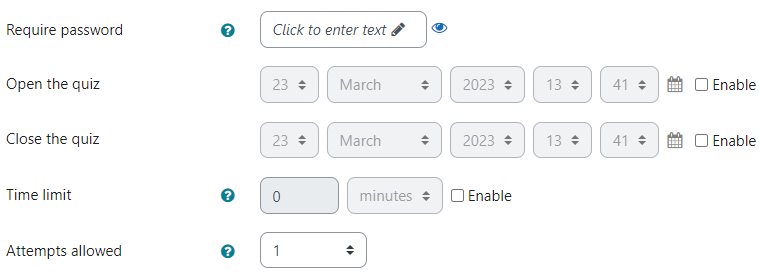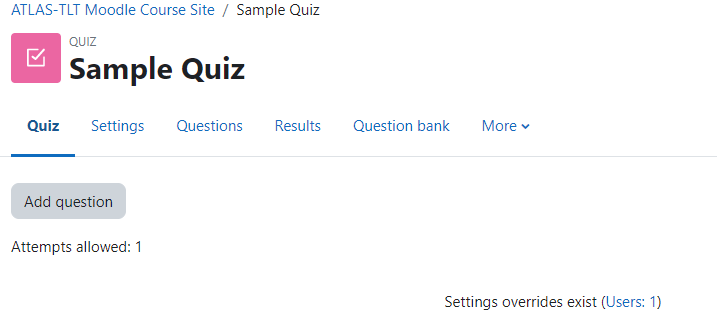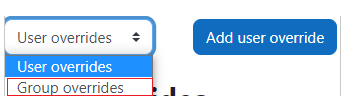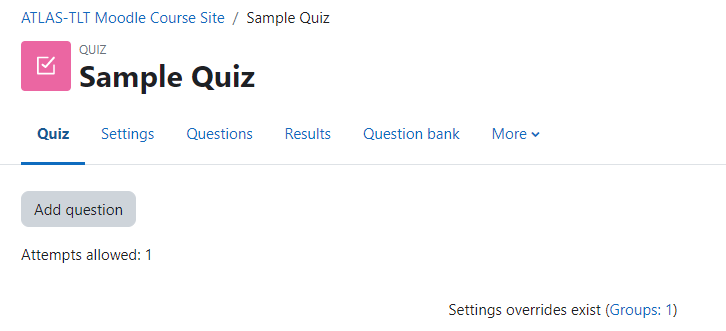Topics Map > Learn@Illinois
Learn@Illinois Moodle - Extending Deadlines or Time Limits for Activities
Learn how to extend deadlines or time limits for activities. Adding student overrides can be useful for instructors who need to provide individual students with different permissions within a Quiz, Lesson or Assignment activity. For example, some students may require extra time, additional attempts, or a different due date.
For a permanent link to this information, please use: http://go.illinois.edu/MoodleStudentOverride
Note: Overrides are only available for the Quiz, Lesson, and Assignment activities.
Examples of Using Overrides
- User Override: An individual student needs more time to complete a quiz, lesson, or assignment for extenuating circumstances or DRES accommodations.
- Group Override: A particular group of students in a course or section of a course needs more time to complete a quiz, lesson, or assignment.
Best Practices
- Sometimes groups can show up in student menus in places that are unknown or unintended by the teacher. Therefore, if you create a group for multiple students who need the same DRES time accommodations, be sure to name the group such that other students in the course would not be able to identify the reason for the group. Otherwise, use individual user overrides.
Adding User Overrides
- Select the quiz, lesson, or assignment that needs to be changed.
- Select the More option from the navigation menu.
- From the drop-down menu, select Overrides.
- Click Add user override.
- In the "Override user" search menu, begin typing in the student's name or email address and click on their name when it appears below.
- Set the new open and close date, time limit, attempts allowed, and/or required password accordingly.
Note: Check the "Enable" checkboxes for the fields that you would like to override.
Note: Options will vary between activity types. - Click Save.
Adding Group Overrides
- Click on the quiz, lesson, or assignment that needs to be changed.
- Select the More option from the navigation menu.
- From the drop-down menu, select Overrides.
- On the left side of the screen, click the "User Overrides" drop-down menu.
- From the drop-down menu, select Group overrides.
- Click on Add group override.
- In the "Override group" drop-down menu, select a group. If you need to create a group first, see Adding Users to Groups.
- Set the overridden open and close date, time limit, attempts allowed, and/or required password accordingly.
Note: Check the "Enable" checkboxes for the fields that you would like to override.
Note: Options will vary between activity types Note : Group overrides are transferred when a course is copied
9.Click Save.
Note: Group overrides are transferred when a course is copied