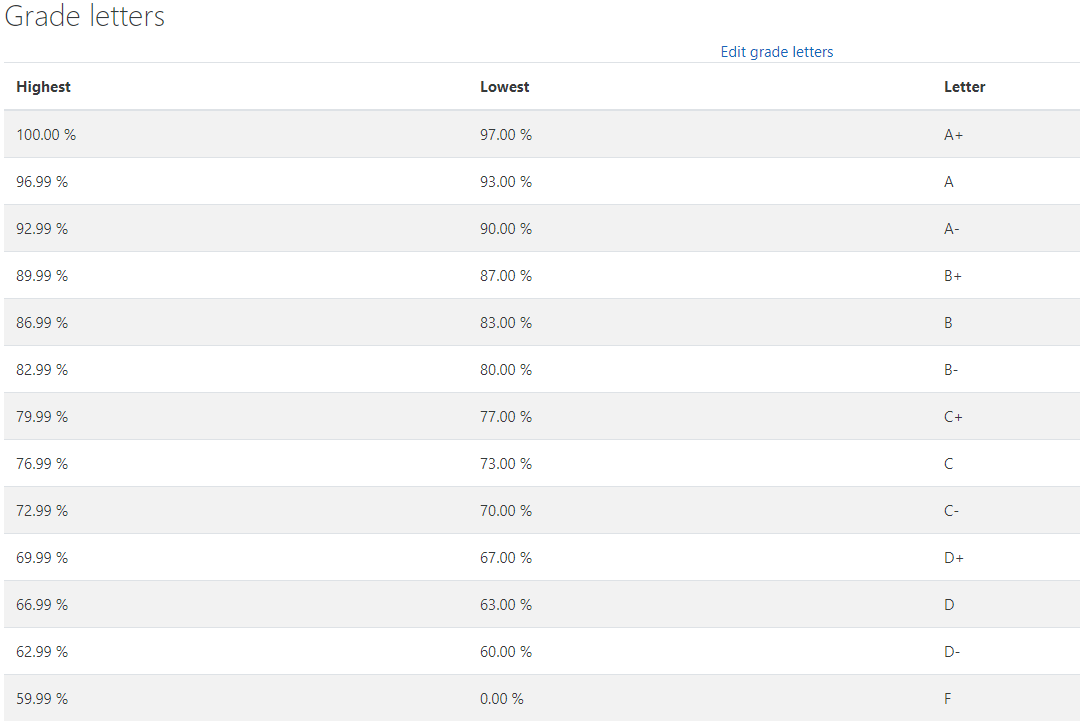Topics Map > Learn@Illinois
Learn@Illinois Moodle - Exporting Final Grades for Banner Upload
Learn how to use Moodle to easily export final letter grades. Moodle provides a downloadable file that includes only UINs and final letter grades which can be uploaded in Banner.
For a permanent link to this information, please use: http://go.illinois.edu/MoodleBannerGrades
Make Sure the Grades are Correct
ATLAS-TLT offers complementary gradebook consultations M-F 9-5 to help you make sure that your gradebook is calculating the way that you want it to. Email us at atlas-tlt@illinois.edu for an email consultation or to schedule an appointment. You might also visit the Making Sure the Gradebook is Ready for Entering Final Scores help page.Make Sure the Scale is Correct
By default, the settings in Moodle correspond with the University grading scale. However, it is a good idea to check the letter grade boundaries in your Moodle course site to verify that the letter grade distribution for final grades is on par with your expectations.
- Click on Grades.

- Click Grader report to expand drop-down menu and select Grade letters. This is how students' letter grades are determined based on their score in your course.

- Review the letters and edit as necessary.
Export an Excel File with your Moodle Grades
- Click on Grade letters and select Export.

- In the "Export as" drop-down menu, select UI Text Export.

- Under "Options", click on the button labeled Banner Mass Grade Entry. This will make all of the default settings compatible with the Registrar's upload process. Specifically, it will exclude the header row, and provide only the students' UIN and final grade.
Note: If you are using a manual grade item for the total final grade instead of the system total, expand the "Grade items to be included" heading, uncheck "Course total" (at the very bottom) and check the manual grade item that contains the course total calculation you are using.
- Scroll down and click Download.
- Save and open the Excel file. Select the data and copy it.
- In the Banner interface, paste the data copied from Excel into the text box. Click Load Grades.
Note: It should appear with tabs separating the UINs and the grades instead of commas.
Note: See the Office of the Registrar's page on Final Grade Entry for more information.
- Now when you scroll up, you should see the correct grades appearing in the drop-downs for each student. You will need to enter the “Last Attend Date” for students with an “F” or “U,” and press Submit to finalize.