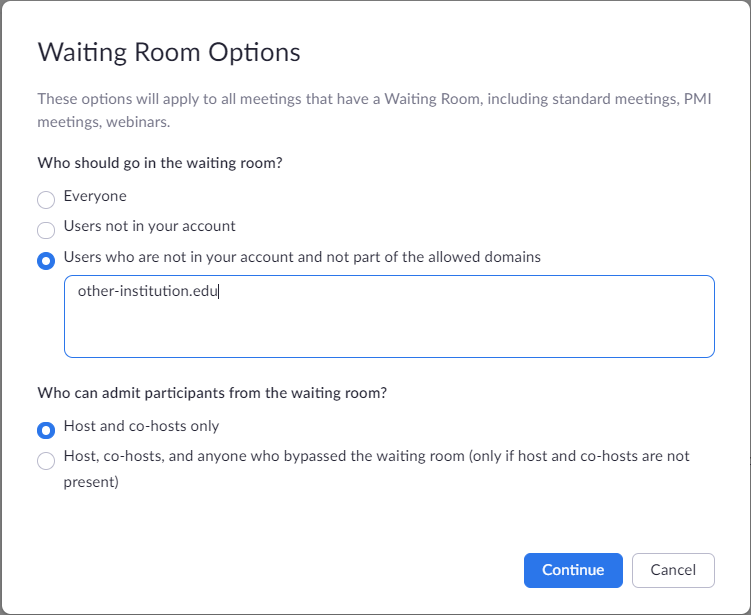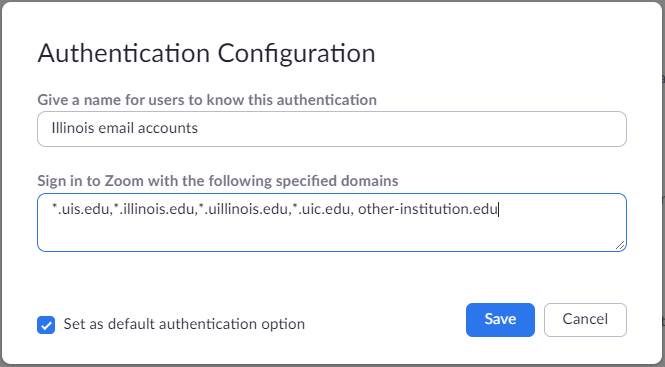Zoom, Event Hosting for University of Illinois Attendees with Guest Speakers
Visit https://illinois.zoom.us and log in with your NetID and password to find the various settings in the instructions below.
Before Scheduling your event, check the following Zoom Settings:
| Your meetings are passcode protected by default and can be edited if necessary. The passcode is encrypted and embedded in your meeting link. Please consider how and to whom you share your event's passcode. |
Only Authenticated users can join with web client: ON
- This setting affects Zoom Meetings and Zoom Webinars.
- Turning ON this setting will require any user who attempts to join via the Zoom web client (web browser) to sign in with a University of Illinois Urbana-Champaign NetID and password.
- Anyone with UIC and UIS NetIDs and passwords will not be able to log in using the web client if this setting is enabled. They will need to access the meeting using the Zoom mobile or desktop application.
| The setting "only authenticated users can join from web client" applies to ALL your previous, current and future scheduled events, without the need to re-edit individual or recurring events one by one. |
Turn on the waiting room OR allow only authenticated users
| NOTE: Guest speakers with an email address from a large public domain (@gmail.com, @yahoo.com, etc.) If a guest speaker can only use an email address from a large public domain, we recommend following the Waiting Room settings below. In the Waiting Room Options, select "Users not in your account" instead. Before the event, manually allow the person from the waiting room to the meeting. |
- Waiting Room: ON
- The waiting room is not available for Zoom webinars.
- You cannot have the "Join before Host" and the Waiting Room enabled at the same time.
- You can configure who is placed in the waiting room.
- Our recommendation:
- "Who should go in the waiting room?" set to "Users not in your account and not part of the allowed domains"
- This allows users from our campus to bypass the waiting room while forcing others to be placed in the waiting room until approved for entry.
- After selecting this option, enter the guest's email domain, separating multiple domains with a comma
- "Who can admit participants from the waiting room?" set to "Host and co-hosts only
- An image of this configuration is shown below:
- "Who should go in the waiting room?" set to "Users not in your account and not part of the allowed domains"
- OR Only authenticated users can join meeting: ON
- If a guest speaker is NOT using a large public email domain (@gmail.com, @yahoo.com, etc.)
- Set to "Illinois email accounts" and manually type in the guest speaker's email domain (screenshot below).
- An authentication profile called "Illinois email accounts" has already been created for you to allow access for any University of Illinois System email addresses.
- Other attendees who attempt to join your Zoom event will need to have an email associated with their Zoom account that ends with one of the listed domains or sub domains (e.g., @library.illinois.edu).
- Set to "Illinois email accounts" and manually type in the guest speaker's email domain (screenshot below).
- If a guest speaker only has a large public email domain
- Set to "Sign in to Zoom.us" instead.
- Other attendees who attempt to join your Zoom event will need to have any type of Zoom account.
- Other attendees who attempt to join your Zoom event will need to have any type of Zoom account.
- Set to "Sign in to Zoom.us" instead.
- If a guest speaker is NOT using a large public email domain (@gmail.com, @yahoo.com, etc.)
Additional Settings to consider
- Allow participants to rename themselves: OFF
- Use Personal Meeting ID (PMI) when scheduling a meeting: OFF
- Use Personal Meeting ID (PMI) when starting an instant meeting: OFF
- Annotation: OFF
- Restrict Chat: please visit, Zoom, Protect your sessions, Restrict Chat, to find out more information how to restrict Zoom's in-meeting chat.
Scheduling Your Event
PLEASE DO NOT USE YOUR PERSONAL MEETING ID TO SCHEDULE A PUBLIC MEETING
Ensure you have:
- A meeting passcode
- Turned on the waiting room OR enabled "Only authenticated users can join meetings" with Illinois email accounts selected
Using the recommendations above, your settings for the event should look something like this:

When inviting participants and promoting your event
PLEASE DO NOT SHARE THE LINK TO JOIN YOUR ZOOM MEETING ON SOCIAL MEDIA OR ANY OTHER PUBLICLY VIEWABLE LOCATION
Share the invitation either using a campus email service or by requiring registration.
If you decided to use Zoom's registration tool, you can edit and manage registrants at the bottom of the specific meeting window, in your illinois.zoom.us profile.
Learn how to manage and edit registration at: Zoom Support, Customizing registration options.
For more information about how to protect the features within your meeting please visit our Zoom, Protecting your events article.