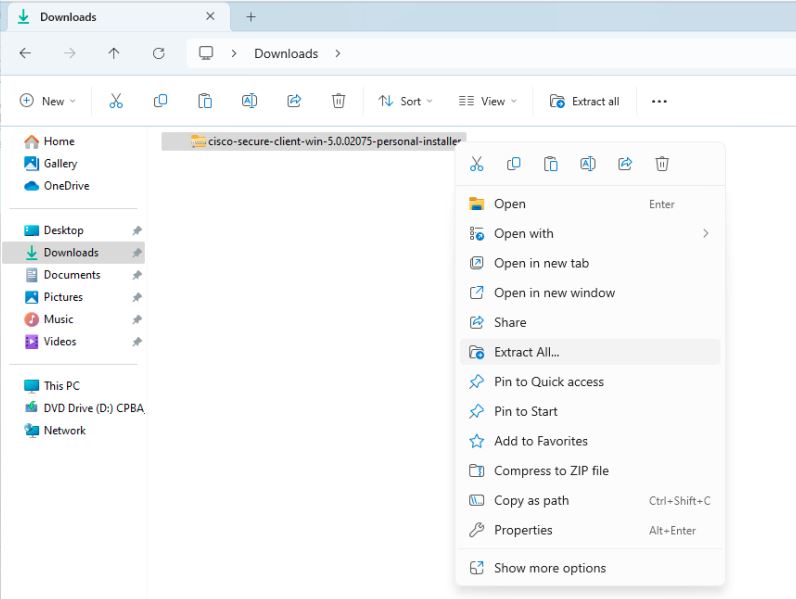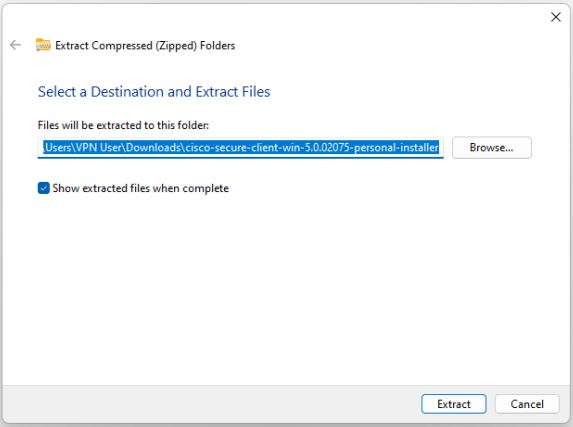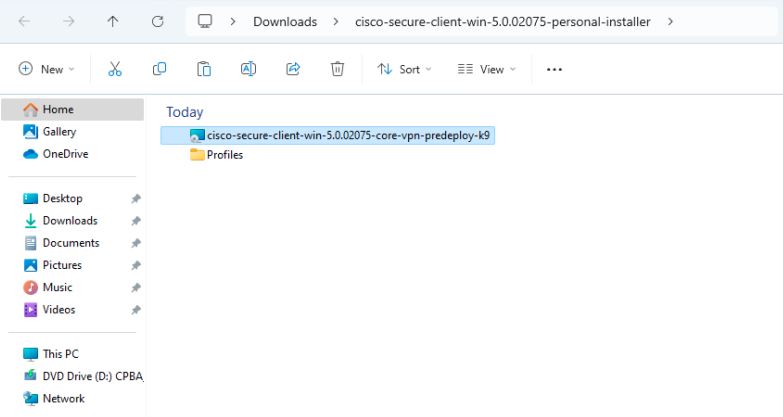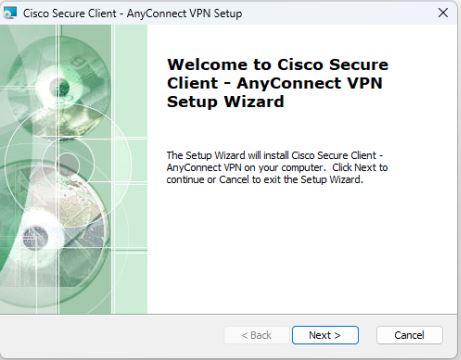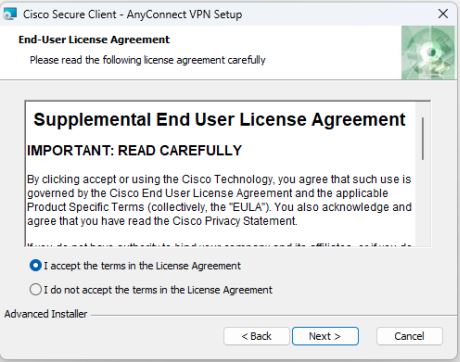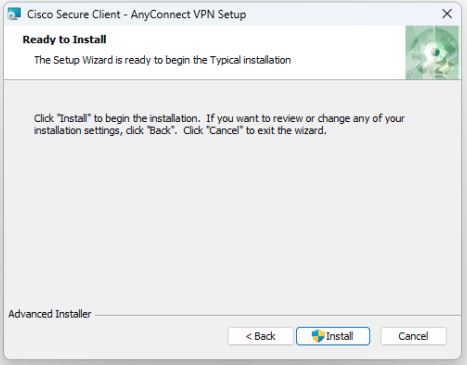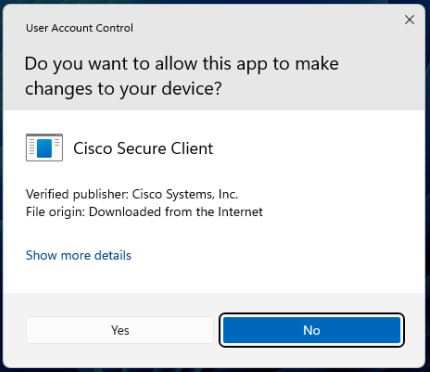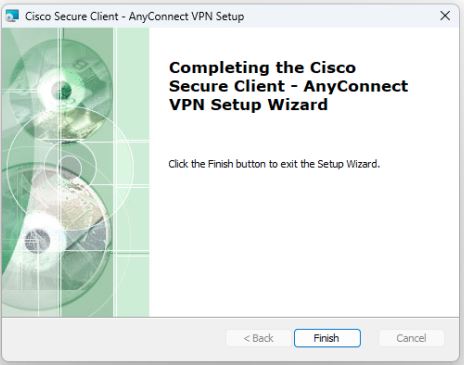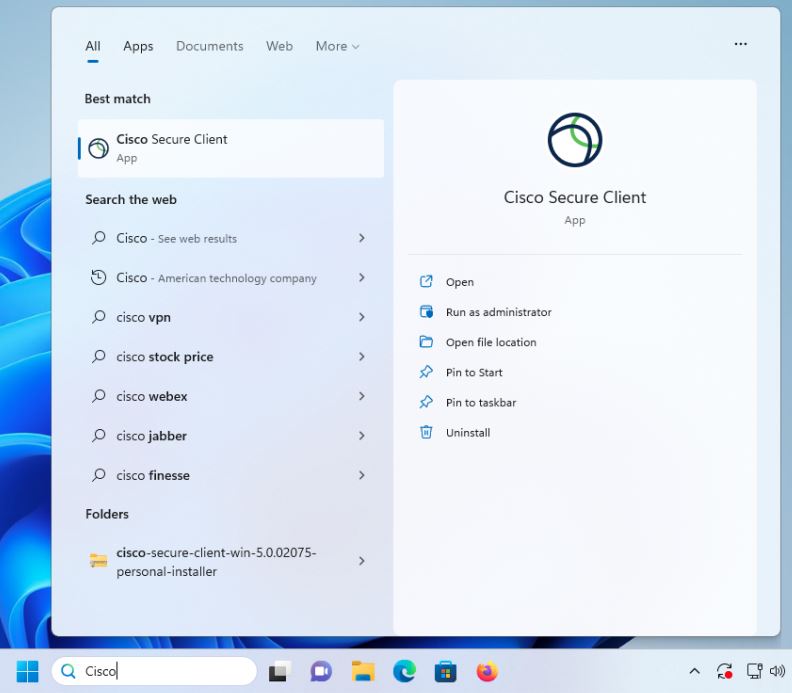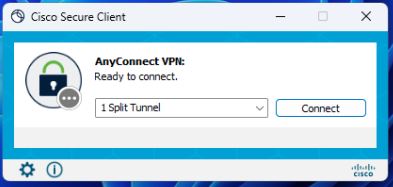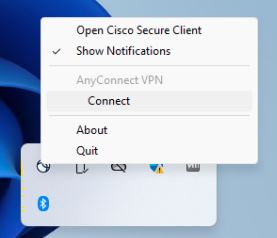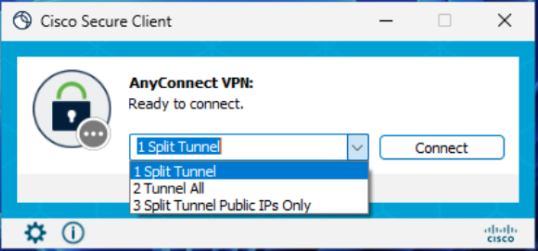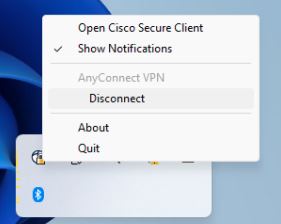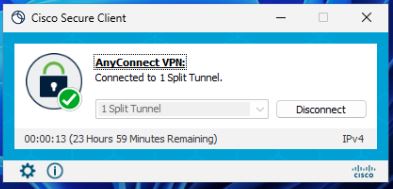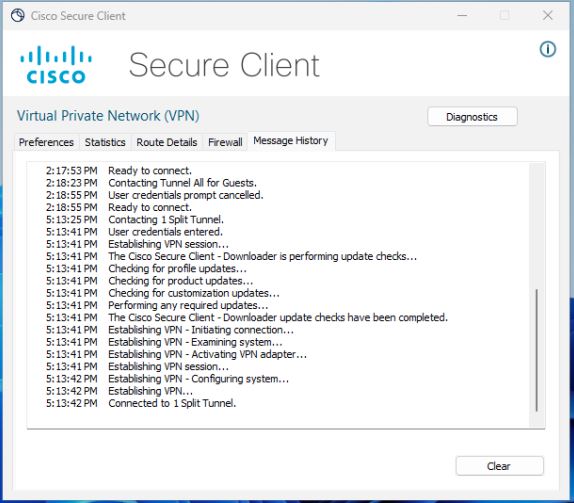Topics Map > Networking > Virtual private networking (VPN)
VPN, CISCO Secure Client, Installation Instructions for Windows 10, 11
University of Illinois students, faculty, and staff should follow these instructions to install the Cisco Secure Client on their Windows 10 or Windows 11 computer.
The Cisco Secure Client can be used to connect to the campus Virtual Private Network (VPN).
Installing the client requires administrator credentials. Faculty and staff that use a university-owned computer may have to contact their IT support unit to install this software on their behalf.
Quick Start
- Download the Windows VPN installation package from the WebStore.
- If your Windows computer has an ARM processor, make sure you download the version Windows ARM installer.
- Windows may suggest you configure the built-in VPN instead. This will not work, install the Cisco Secure Client VPN software.
- If you have trouble installing, make sure you remove all remnants of previous VPN clients. This utility will help: https://uofi.app.box.com/s/i3xidd9zbulzlmd9cf26yqilrmzpcjk9.
- Extract (or un-zip) the downloaded file.
- It should be named something like "cisco-secure-client-win-###-personal-installer.zip".
- The file will most likely be in your Downloads folder.
- Double-click on the installer to start the installation dialog. The installer file is the one whose name begins with "cisco-secure-client".
- Make sure you are in the extracted folder, not the zipped folder. If you run the installer from the zipped folder, the VPN might not work correctly
- After installation is complete, open the Cisco Secure Client application.
- Select the profile that best suites your needs and click "Connect". If you do not see any options in the drop-down menu, type vpn.illinois.edu into the text box.
- Complete the authentication process using your full email address (NetID@illinois.edu) as your username.
Detailed instructions are provided below.
Installing the Cisco Secure Client
- Download the Windows VPN installation package from the WebStore. The downloaded file should be named something like "cisco-secure-client-win-###-personal-installer.zip" and will most likely be in your Downloads folder.
Note: Make sure you download the correct version for your processor. Most Windows computers will use option 1, but if your computer or tablet has an ARM processor, select option 6.

- Right-click on the downloaded file and select "Extract All..."
- In the "Extract All" wizard, click "Extract". Leave the option checked to "Show extracted files when complete".
- In the extracted folder, double-click on the file that begins with "cisco-secure-client" to start the installation dialog.
Make sure you are in the extracted folder, not the zipper folder. If you run the installer from the zipped folder, the VPN might not work correctly.
- On the installer welcome screen, click "Next".
- Accept the End-User License Agreement by selecting the "I accept" radio button and clicking "Next".
- Start the installation by clicking "Install".
- If prompted for administrator approval to install the software, click "Yes".
- When the installer completes, click "Finish".
Starting the Cisco Secure Client
Before you can connect to the VPN, you first need to start the Cisco Secure Client application.
In the taskbar search box, type "Cisco Secure Client". You should see an application with that name appear in the search results window.
Click on the application to start it and you should be presented with the Cisco Secure Client connection window.
Starting the Cisco Secure Client will also add a new icon to your system tray.

Connecting to the VPN
If the VPN connection window is not already open, right-click on the Cisco Secure Client icon in the system tray and select "Connect". That should bring up the connection window.
You should see a text box that says "1 Split Tunnel". That is the default VPN connection profile. Click on the downward-pointing arrow on the right side of that text box to show the other options.
If you do not see any options in the drop-down menu, type vpn.illinois.edu into the text box and then click "Connect".


From the drop-down menu, select the VPN connection profile that best suits your needs.
- If your only goal is to access campus resources, select the "Split Tunnel" profile.
- If your goal is to access off-campus resources as if you are on-campus, select the "Tunnel All" profile. This will also allow you to access campus resources.
- If your goal is to access campus resources, but you are at a location that uses the same private IP space as Illinois, select the "Split Tunnel Public IPs Only" profile. (If you are not sure what this means, you can safely ignore this profile option.)
- If you are unsure which profile to choose, select the "Tunnel All" profile.
Additional guidance about VPN connection profiles is available here: About VPN Profiles
After you select a profile, you will be taken through the authentication process.
Make sure you enter your full email address (NetID@illinois.edu) as your username.
Disconnecting from the VPN
To disconnect from the VPN, right-click on the Cisco Secure Client icon in the system tray and select "Disconnect".
You can also disconnect by clicking on the "Disconnect" button on the right-side of the connection window.
Troubleshooting and the Advanced Window
If you encounter problems using the Cisco Secure Client, contact the Technology Services Help Desk.
The Cisco Secure Client gathers information that can help with troubleshooting. To examine that information, click on the gear icon in the bottom left of the connection window and then choose among the tabs as needed.
![]()
Video
The video below shows how to install the Cisco Secure Client and how to connect to the VPN.
Note: the information in the video is somewhat out of date, so only use the video as a guide and follow the steps above for more exact instructions.