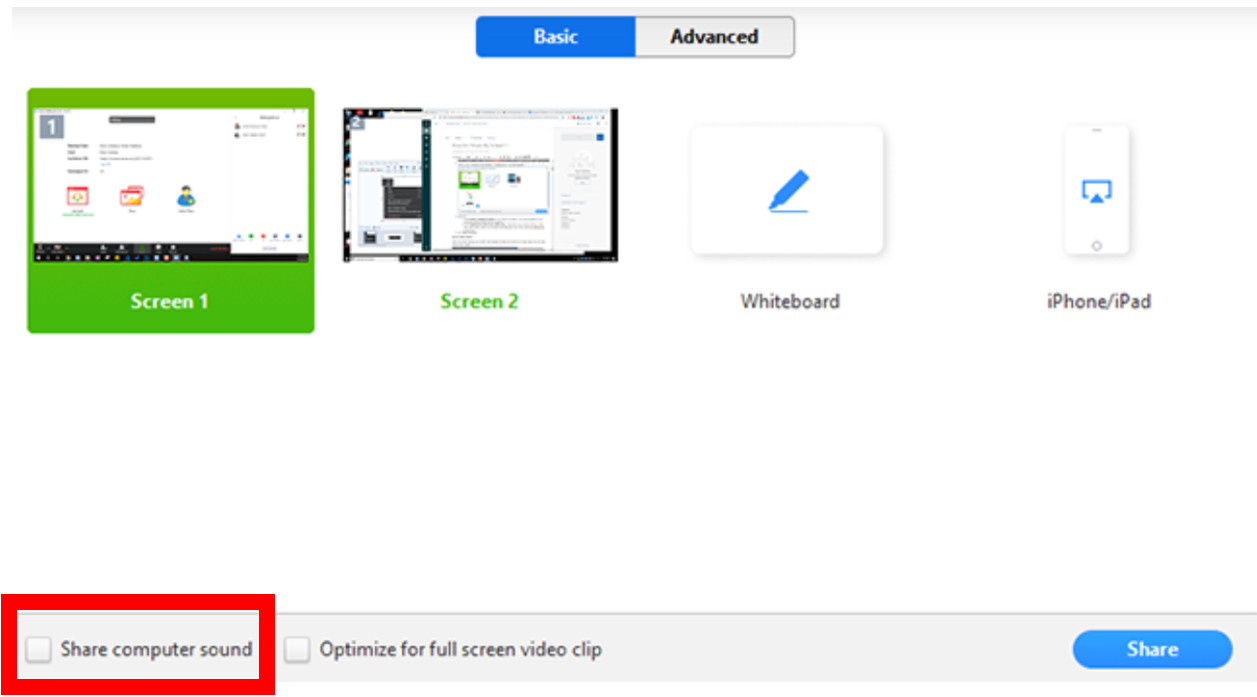Zoom, FAQ
Common Problems:
Meeting Link or ID Expiration:
- A non-recurring meeting ID will expire 30 days after the meeting is scheduled for. You can restart the same meeting ID as many times as you would like, within the 30-day period.
- The following Zoom Community post provides some good examples:
-
The 30 days expiration will happen after the scheduled date or when it was last used, whichever comes later. Here are a few examples:
- I schedule a meeting for January 1st and only use it on that date. It will expire 30 days later, on Jan. 31st.
- I schedule a meeting for January 1st, some participants click on the link a few days early, but we use it as scheduled on that Jan. 1. It will expire 30 days later, on Jan. 31.
- I schedule a meeting for January 1st, use it that day, and then use it again a few days later on the 5th. Since it was reused on the 5th, the 30 day expiration was reset, so it will expire 30 days later on Feb. 4th.
- I schedule a meeting for January 1st, and add it to my calendar. Since the meeting was so useful, we decide to make this a recurring meeting for every 2 weeks. I edit the calendar event and make it recurring, but I don't edit the Zoom meeting to make it recurring.
- If I use it every 2 weeks, the 30 day expiration will continue to be reset and the meeting will continue to exist.
- If we skip a couple of sessions and the 30 days run out, the meeting will expire and those using the link in their calendar will not be able to join. A new meeting will need to be scheduled to replace the expired meeting.
- A recurring meeting ID will expire 365 days after the meeting is started on the last occurrence. You can re-use the meeting ID for future occurrences.
- Scheduled meetings can be started at any time before the scheduled time. The links will not expire or become invalid unless it is past the 30 day period for a non-recurring meeting, has not been used for over 365 days for a recurring meeting, or has been deleted from your Zoom account. An instant meeting link will expire as soon as the meeting is over.
I can't share my computer audio
- There is a checkbox when you elect to share a screen. You must check the box to "share computer sound" at the time you select what to share. This setting is highlighted in the image below:
- IMPORTANT: Make sure the audio in your application itself or is not muted or turned down. Also make sure your system audio is not muted or turned down.
Polling for meetings
Why can't I create a poll?
- Only the person who scheduled the meeting can create poll for a Zoom meeting.
- Polls are not available in instant meetings. They must be added to scheduled meetings.
How many polls can I add?
- You can create a max of 25 polls for a single meeting, with each poll having a max of 10 questions.
Who can launch a poll?
- IF the poll was created in advance, then an alternative host or co-host can launch a poll, but they cannot create and launch their own poll.
What devices can use polls?
- Participants on the iOS or Android mobile app can use polling, but hosts need to be using the desktop client to manage polling.
Other considerations
- If a poll is relaunched in a meeting, the poll report will only display the last poll occurrence. If you know you will need to launch the same poll twice and want both sets of data, consider creating a second poll with the same questions as the original to avoid re-launching.
- Hosts and co-hosts cannot reply to their own polls
Breakout Rooms -
How many breakout rooms can I create?
- You can create up to 100 breakout rooms. Up to 1000 participants can be assigned to any one or across all breakout rooms.
Who can do what in breakout rooms?
- The meeting host or co-host can choose to split the participants of the meeting into these separate sessions automatically or manually, or they can allow participants to select and enter breakout sessions as they please. The host or co-host can switch between sessions at any time.
- They can choose to allow participants to choose their own room, but this must be done in the meeting when launching the breakout rooms.
Host Co-Host Assigning*, starting, and ending breakout rooms ✔ ✔ Move between breakout rooms ✔ ✔ Broadcast message to all ✔ ✔ Notified of Requests for Help ✔
Participants
- I had my participants window pop out but can't reattach it:
- Look for a button called "Merge" or a little box called "More" in the lower right corner of the Participants window box. If you click that, you will have the option to "Merge to meeting window"
- I can't see the Participants window
- Click the Participants button to bring it up.
- Or if this occurred after you started sharing computer content, the window is hidden when you go into full-screen mode. Try the pop out feature for the window BEFORE you start to share your screen. The window can float around then. You can also exit full screen mode.
Chat
- I can't see the chat window.
- Click the Chat button to bring the window up.
- You can only see messages sent AFTER you have opened the chat window.
- Make sure the chats are not "private" or not everyone can see them. If someone sends you a private message, it puts you into a private conversation immediately. Switch back to everyone.Chats in breakout rooms cannot be shared between rooms or with the main room.
- If this occurred after you started sharing computer content, the window is hidden when you go into full-screen mode. Try the pop out feature for the window BEFORE you start to share your screen. The window can float around then. You can also exit full screen mode
- I had my chat window pop out but can't reattach it:
- Look for a little box with 3 dots [...] in the lower right corner of the Chat box. If you click that, you will have the option to "Merge to meeting window"
Annotation
IMPORTANT: Annotations made by ANYONE are visible to EVERYONE.
- If you would like to disable annotations during a meeting, while sharing your screen:
- Click "More" on the right side of the sharing control panel
- Select "Disable Participants Annotations"
- If you would like to label annotations during a meeting, while sharing your screen:
- Click "More" on the right side of the sharing control panel
- Select "Show Names of Annotators"
Attendance - My meeting is not showing up int he Usage Reports.
- You may need to wait as there has been delays in reports. It can take many hours to show up. Try waiting overnight.
- If it is still not there, contact your help support: keepteachingsupport4@illinois.edu
What Calendar Plugins work for Zoom currently?
- Zoom users can send a meeting invitation to either Google or Outlook users when scheduling within Zoom. They are also able to add plugins within Google Calendar and Outlook Calendar. Zoom's invitation is going to send either a .ics file that should be read by Outlook or if you send a meeting invitation to a user with a Gmail domain, it'll send it to their account which they can add to their calendar to Accept/Decline/Tentative status.
- More information about adding plugins can be found here.
How many Hosts can I have in a meeting?
- You cannot have multiple Hosts in a meeting. You can have one host at any time in the meeting, but you can also promote those in the meeting to either Host or make them Co-Host.
- There are no limits to the number of co-hosts in a meeting.
What are the differences between Host and Co-Host
- Co-hosts and hosts have similar access to most of the same in meeting controls.
- Controls that hosts have access to, that co-hosts do not are: starting closed captioning, starting live streaming, ending the meeting for all participants, make another participant a co-host. Co-hosts also cannot start breakout rooms, move participants from one breakout room to another or start waiting rooms.
- Please visit Zoom for more information about the differences between Host and Co-Host controls
- Hosts can set or promote as many Co-hosts in a meeting. However if a Host promotes another to host, they will lose all host functionality.
IMPORTANT:Co-hosts cannot start meetings. Hosts can assign alternative hosts to allow other participants to start the meeting on their behalf.
Is there training available?
- Live training is free at: http://zoom.us/livetraining
- Users are required to register for live training sessions
- Find the training invitation in your inbox and join at the appropriate time to attend.
- Recorded training videos are also available. There is no need to register to watch recorded training videos.
- IMPORTANT: Zoom now offers an Educators specific training course. You can either register for an interactive live session here. Or you can also watch a recorded version here.
What are the supported browsers?
-
Chrome and Firefox are our supported platforms.
-
If you would like to add Zoom extensions to your browser:
Chrome
To add the Zoom Meeting plugin to the Chrome Browser please follow the instructions below:
- Navigate to the Zoom Chrome Extension page.
- Click "Add to Chrome"
Firefox
To add the Zoom Meeting plugin to the Firefox Web Browser please follow the instructions below:
- Navigate to the Zoom Scheduler Firefox ADD-ONS page.
- Click "+Add to Firefox"
IMPORTANT: Make sure to select "Sign in with SSO" when prompted to ensure your license is applied during login. For more information on how to login please visit here.
What is Zoom Scheduling Privilege?
- Scheduling Privilege is giving someone the ability to schedule meetings on your behalf. This will also give the user the ability to see and edit your other meetings on your Zoom account.
- Please visits Zoom Support for more information about Scheduling Privilege.
Take a look at Zoom: Frequently Asked Questions directly from Zoom Support if you would like more answers to commonly asked questions.
- More information can also be found here.