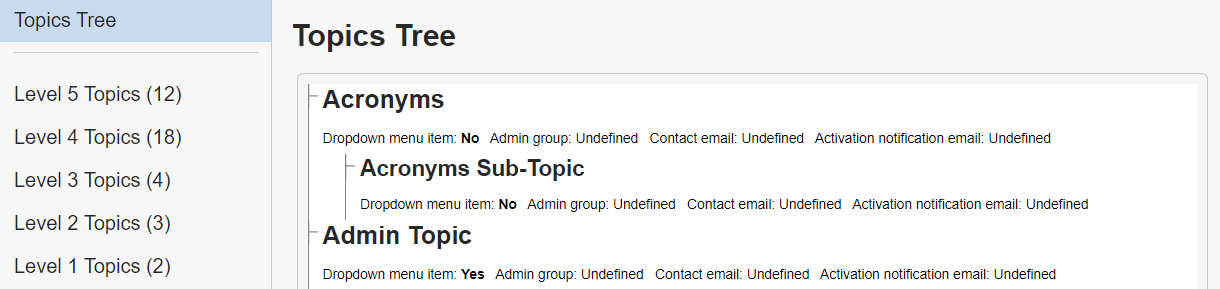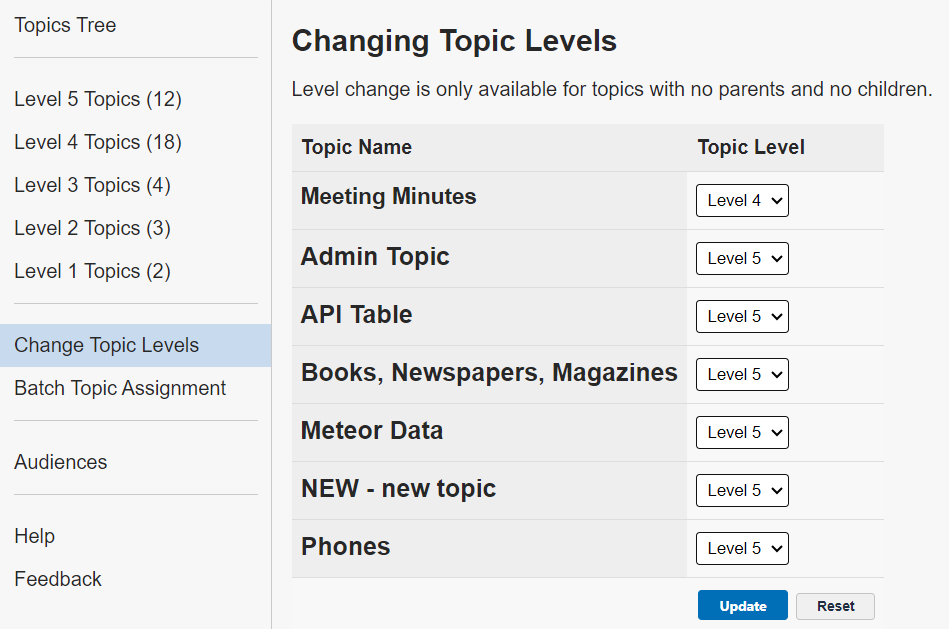Topics Map > Topics Tab
KB User's Guide - Topics Tab - Adding, Editing, and Deleting Topics
Adding Topics
-
Click on the Topics tab in KB Admin Tools.
-
Determine the level you would like to add a new topic to. (Level 5 is the parent of Level 4; Level 4 is the parent of Level 3, etc.) Click on the Level [#] Topics link on the left for the desired level

-
In the empty topic entry box (above your existing topics) fill in the fields and checkboxes, described below:
-
Topic name: The name of the topic, as it will appear in the topics tree, topics dropdown, and sitemap.
-
Topic description: An optional topic description. For level 1-4 topics, this description is only displayed on this page. For level 5 topics, the description will also appear as a site footer on associated documents.
-
DocID: When you create a Topic meta-description document, you can place the Document ID number in this field.
-
Order: An optional field that allows you to manually set the order of your topics. All new topics default to "0", and if unused, topics will be ordered alphabetically.
-
Admin group: If you have defined User Access Groups for your subsite, you can use them to provision publish rights to group members for documents associated with the topic, without having to grant them full publish rights for all documents.
-
Contact email: An optional field that allows you to enter an email address for use in feedback routing. This will only take effect if Send user feedback to topic-based contact email address(s) is checked under Settings > Notifications > Document Feedback.
-
Activation notification email: An optional field that allows you to enter an email address to be notified when a user updates a document assigned to that specific topic.
-
Active: Defines whether the topic is in use. If unchecked, topic cannot be assigned to documents and will only be visible on this page.
-
Internal: Defines whether the topic appears on the internal sitemap.
-
External: Defines whether the topic appears on the external sitemap.
-
Dropdown: Defines whether the topic appears in dropdown menus. This applies to topic dropdown menus within the Admin Tools as well as dropdowns on the internal and external sites (provided the topic is enabled for the relevant site using the "Internal" and "External" checkboxes.)
-
Admin Only: Defines whether the topics can be modified by all users (unchecked) or be modified only by KB Admins.
-
Reminder: Defines whether review reminders are sent out for documents associated with the topic. This option is checked by default and should only be unchecked for topics assigned to documents that, based on the nature of their content, would never require review (e.g. meeting minutes).
-
Editing Topics
-
Click on the Topics tab in KB Admin Tools.
-
Look at the Topics Tree and take note of which level you would like to edit a topic in. (Level 5 is the parent of Level 4; Level 4 is the parent of Level 3, etc.) Click on the Level # Topics link on the left for the desired level. You may also click the names of the topics in the Topics Tree.
-
Make desired changes in the text fields for that topic.
-
Click Update button for that topic. You can edit multiple topics within the same level and click Update to save them all at once.
Change Topic Levels
-
Click on the Change Levels link on the left navigation bar.
-
The topics displayed are the topics that are not associated with a parent or child topic.
-
Change the topic level by choosing the appropriate level in the drop down menu on the right.
-
Click on the Update button to complete the topic level change.
Deleting Topics
-
Click on the Topics tab in KB Admin Tools.
-
Look at the Topics Tree and take note of which level you would like to delete a topic from. (Level 5 is the parent of Level 4; Level 4 is the parent of Level 3, etc.) Click on the Level # Topics link on the left for the desired level. You may also click the names of the topics in the Topics Tree.

-
Click the Delete link for that topic and click OK at the pop up message.