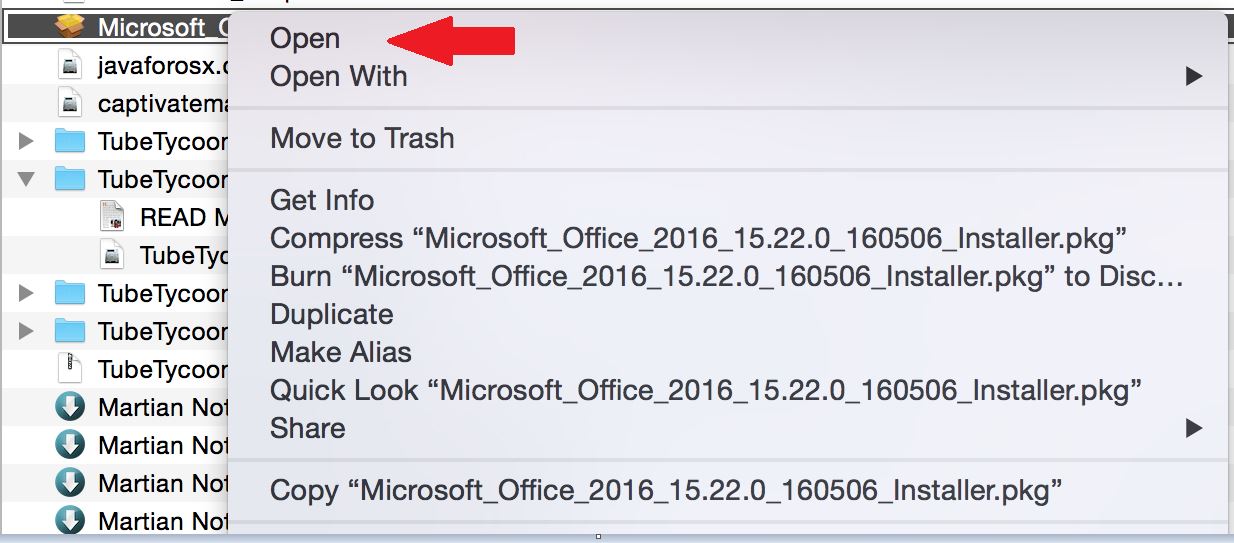Office 365, Office Software Troubleshooting
Table of Contents
Troubleshooting Office 365 Install on Windows Machines
Troubleshooting Office 365 Install on Mac Machines
Blank screen on Office 365 portal or only have Edit permission on your documents
Repeated prompts to Activate or Login when using netid@illinois.edu
Cannot connect to the Exchange server / not receiving new emails / mailbox corruption
Outlook synchronization errors
Offline Global Address List needs to be synchronized
Incorrect or Missing Information in the GAL
Updates to shared calendars or missing appointments in Outlook Calendar
Messages bounce back with Sender Denied or Access Denied
Email address not registered or more than one person has the same email address
Messages aren't sent and appear in outbox folder
Troubleshooting Office 365 Install/Uninstall on Windows Machines
To help with issues you might encounter when installing Office utilize the built in Get Help App from Microsoft available for Windows 10 and 11. The app can be accesses from your Windows start menu and typing Get Help into the Search Bar or by clicking a relevant link describing your problem from this Microsoft KB: Running troubleshooters in Get Help
The Get Help App is the official diagnostic tool from Microsoft to help identify problems with setup or configuration of Outlook on Windows and other Office 365 apps.
Note: This tool is not available for Apple / Mac computers.
Other troubleshooting steps:
Unlicensed product and activation errors
Check that your machine date, time, and timezone are set automatically.
Check that your machine has a unique computer name
Troubleshooting Office 365 Install/Uninstall on Mac Machines:
Use the Uninstall Office downloads found on these Microsoft articles:
- Uninstall Office 2016 from a Mac
- Uninstall Office 2011 from a Mac
- Outlook for Mac Help
- Fixes or workarounds for recent issues in Outlook for Mac
- If you receive an error that you cannot Edit on your Mac you need to Clean Uninstall Office from your Mac Device
Other troubleshooting steps:
Check computer that date, time, and timezone are set automatically: http://www.macinstruct.com/node/501
Performing a Clean Uninstall and Reinstall: Troubleshoot Office for Mac issues by completely uninstalling before you reinstall
Check that your machine has a unique computer name: Changing your Mac’s Computer Name
Clear our your current Office Profile:
Delete previous installations from your machine:
**This is particularly important if you get an error message during the installation.
- Delete the installation file you download from the Office 365 portal (if there are multiple files, delete those as well).
- Empty the trash.
- Restart your Mac
- Log back into https://portal.office.com and try the download and installation again.
- Once the file is downloaded, go to Finder and Right-click to OPEN it (see below).
Note: Make sure you have a good internet connection. Even after the initial file is downloaded, Office is downloading more files in the background.
- You may not be licensed for Office 365 - active faculty, staff, and students are eligible. If you are part of one of these groups, and there is no Install option on the Office 365 page, please contact the Technology Services Help Desk.
Repeated prompts to Activate or Login when using netid@illinois.edu:
- The most common fix is to check that Time/Date are set automatically and ensure that the person is logged into the software.
- The second most common issue is that a netid@illinois.edu address has been used for a personal, or consumer, Microsoft Office 365 account.
To check for this issue, login on the OneDrive.com site using your netid@illinois.edu address. If you are redirected to the campus Office 365 password page, but are still getting repeated login prompts, contact the Technology Services Help Desk. If you get a message that indicates your email address has been used for more than one account, or asks you to select your work/school account or personal account, you will need to log into your personal Microsoft Office 365 account and change the associated email address to one that is not netid@illinois.edu.
Cannot connect to the Exchange server / not receiving new emails / mailbox corruption
- Close and reopen Outlook. If this does not help, go to step 2.
- Delete the OST file (cached file) (Repair Outlook Data Files (.pst and .ost))
- Close and reopen Outlook (this rebuilds the cache). If this does not help, go to step 4.
- Delete and recreate the Outlook Profile
- Close and reopen Outlook
- If this does not work, please contact the Technology Services Help Desk for additional assistance, and consider using the Outlook Web App (https://outlook.office365.com) website in the short term
Synchronizer Version 15.0.4711A common cause for this is a corrupted offline Outlook Data File (.ost). The solution is to re-create this file:https://support.office.com/en-ca/article/Repair-Outlook-Data-Files-pst-and-ost-64842a0a-658a-4324-acc6-ef0a6e3567cd.
Synchronizing Mailbox 'LastName, FirstName'
Synchronizing server changes in folder 'FolderName'
Downloading from server 'casarray.mx.uillinois.edu'
Error synchronizing folder
[80070005-508-80070005-560]
You do not have sufficient permission to perform this operation on this object. See the folder contact or your system administrator.
Microsoft Exchange Information Store
For more information on this failure, click the URL below:
http://www.microsoft.com/support/prodredirect/outlook2000_us.asp?err=80070005-508-80070005-560
The first half of the page walks through repairing a .pst file. Skip down to the section that starts with "Re-create an offline Outlook Data File (.ost)."
Another common issue with permission of folder and synchronization is often caused by a folder or calendar that has been shared with you. The permissions are set to "Reviewer" or Limited Details and you have Outlook setup in Cached-Mode. This causes the error because it's trying to download the object without the proper permissions.
General Synchronization Log Messages
Sync errors are not generally alarming - most are just Outlook catching up to changes in the mailbox. "In most cases, these errors are logged in the Sync Issues folder when the items no longer exist in the Exchange mailbox. In these cases, the error can be safely ignored." If the error is repeatedly the same event, it may be a corrupted item and it's best to delete it.
Offline Global Address List needs to be synchronized
You can manually force Classic Outlook 2016/365 to update the GAL by using the following steps:
- Click on File
- Click on Account Settings
- Select Download Address Book
- In the dialog box, check Download changes since last Send/Receive, and Choose the \Offline Global Address List.
- Click OK.
The GAL will then synchronize.
New Outlook finally has this feature.
- Click on View
- Click Sync
Incorrect or missing information in the Global Address List
Information in the Outlook Exchange Global Address list is updated from your Electronic Directory (ED) entry, which is updated from your My UI Info (formerly NESSIE) information. Changes that you make to your information can sometimes not be reflected in the Global Address List for up to a week.
If an entry for a mailbox or a Distribution List is missing from the Global Address List it is possible it has been purposefully hidden from view. If you need to check the status of an object or change the visibility of an object please email consult@illinois.edu with this request. IT Pros with access to the AD Tool can hide distribution groups themselves.
What is a Global Address List?
Everyone that is active in the Active Directory (AD) (i.e., people with a left_uiuc field are not included), will show up in the Global Address List (GAL).
Information in the GAL is only updated once a day from AD. AD service managers are responsible for the GAL data, though Exchange service managers have access as well.
That is, you can send email to any user in AD. If they have an Exchange account, then they are "mailbox-enabled" and the GAL determines which Exchange Server hosts their mailbox. If they do not have an Exchange account (they are still mail-enabled), the GAL says their email is "netid@illinois.edu" and is told to route that mail back up to the relays, and then it's up to the relays to look up that email redirection field and deliver their mail appropriately.
Microsoft Learn Document regarding GAL: https://learn.microsoft.com/en-us/exchange/address-books/address-lists/address-lists
How to change address books: https://support.microsoft.com/en-us/office/change-the-default-address-book-84c7be39-282a-4096-aeb8-89a2661a5162
Updates to shared calendars or missing appointments in Outlook Calendar
Person A will open Person B's calendar and put a meeting on Person B's calendar. When Person A views Person B's calendar the meeting is there, but it never actually appears on Person B's calendar. This can cause missed meetings or double-booking.
Turning off the caching of shared folders in Outlook on Windows computers for Person A corrects this issue.
- In Outlook for Windows, go to the Tools or File menu and select Account Settings.
- Select your Exchange Account and press the Change button.
- Press the More settings button.
- Select the Advanced tab.
- Uncheck the Download shared folders option.
- Press OK until all options are saved.
Upon receiving a Meeting Request, you must make a decision about your attendance to that meeting. The default for all meeting requests is to appear as Tentative until further action is taken.
Some clients allow you to opt-out of sending a meeting request response. If you select that option, the meeting organizer will never receive a notice if you've accepted or declined the meeting, even though your calendar may reflect otherwise.
Messages bounce back with Sender Denied or Access Denied
The bounce message may contain:
----- The following addresses had permanent fatal errors -----
<NetID@illinois.edu>
(reason: 554 5.1.0 Sender denied)
----- Transcript of session follows -----
... while talking to relay.mx.uillinois.edu.:
>>> DATA
<<< 554 5.1.0 Sender denied
554 5.0.0 Service unavailable
Or, the bounce message may contain:
550 5.7.1 Access denied
Resolution:
The recipient has placed the address of the sender on the Blocked Senders list in Exchange. The recipient will need to remove the blocked address from their Blocked Senders list in order to allow messages to be delivered to their account.
To remove senders from the Blocked Senders list:
1. Log into Exchange through the Outlook Web App: https://outlook.office365.com
2. Click on the Gear icon which is located in the upper right corner
3. Type Senders in the Search outlook settings field
4. Click on Senders.
5. Click on Blocked senders and domains
6. Click on the Trash can icon to the far right of the Email address you wish to Allow to send to you again.
7. Click on "Save" which is located at the bottom of the page.
Email address not registered or more than one person has the same email address
This error occurs when the recipient does not have an email address in the Mail field in the Electronic Directory Editor. If this occurs for your account, the resolution is to log into https://ede.techservices.illinois.edu and update the Mail field with a valid address where your want your Illinois email delivered to. A valid address in EDE can be one of the following:
- yournetid@g.illinois.edu (for undergraduate students using Google Apps @ Illinois; where yournetid is replaced with your NetID
- yournetid@mx.uillinois.edu (for graduate students, faculty, staff, visiting scholars, and long-term guests using Exchange Email; where yournetid is replaced with your NetID
- An address not associated with the University of Illinois (such as Gmail, Yahoo mail, or an active address with another university)
After the change has been applied, it may take a few hours for all of the systems to update.
Messages aren't sent and appear in outbox folder
Classic Outlook Instructions:
In Outlook's main window, click the File tab in the top ribbon.
In the lefthand pane of the File page that appears (with the heading Account Information), click Options close to the bottom.
In the Outlook Options window that appears, select Advanced on the lefthand pane.
Under the "Send and receive" heading, make sure the "Send immediately when connected" box is checked.
Work Offline
In Outlook's main window, click the Send / Receive tab in the top ribbon.
Make sure that the "Work Offline" button in the Preferences group is not highlighted, and that "Connected to: Microsoft Exchange" appears in the status bar at the bottom of the main Outlook window.
New Outlook Instructions: