ATLAS Exam Attendance - Proctoring an Exam Session
Learn how to proctor an Exam Session using ATLAS Exam Attendance.
Begin by logging into ATLAS Exam Attendance at the following link:
If you're using one of the recommended card scanners - go ahead and plug that into your USB as you get started logging in. Your machine may need a brief moment to download the necessary drivers to run the device. This should occur automatically. If you'd like to confirm that your scanner is operating correctly before logging in - you can open up Microsoft Word or any notepad and swipe your own iCard. If the scanner is working, you should see your own UIN.
Once logged into Exam Attendance, if it's not your default screen upon successful login, navigate to the "Proctor an Exam" area in the main navigation.
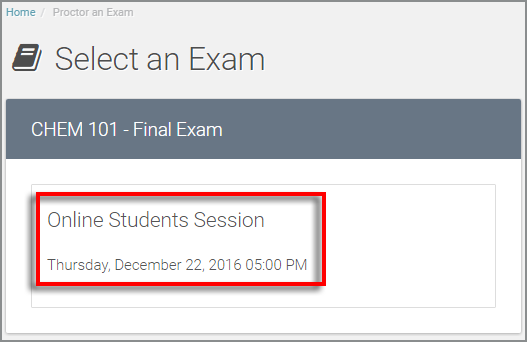
In the "Proctor an Exam" area, you'll find a list of upcoming exams. For clarity's sake, only Exam Sessions occurring within the next month display in this area.
Select the Exam Session you desire to proctor.
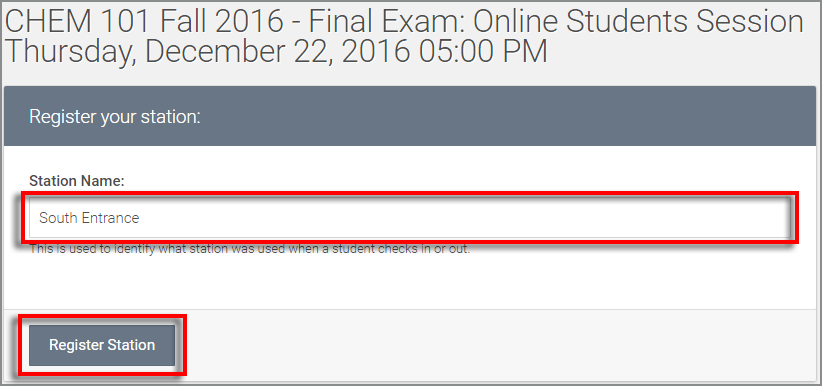
Key in a title for your station in the "Station Name" text box. This will help identify the specific station where each student checked in should any issues arise.
From there, hit the "Register Station" option.
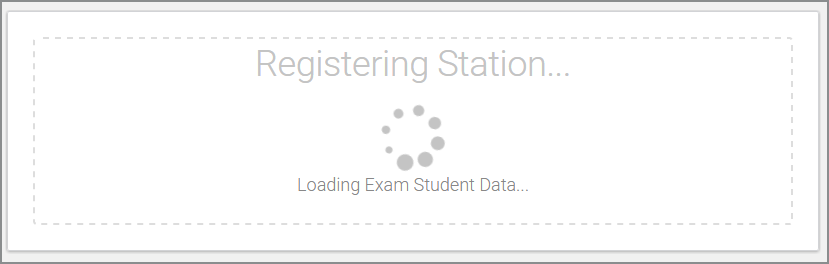
In ATLAS Exam Attendance, the roster and photo data are loaded in advance. This saves the application from having to search 40,000 UIN's for a match, creating a faster and easier card scanning experience.
As a result, this can occasionally take a brief moment. It's best practice to have your stations situated and registered before your students begin to arrive.
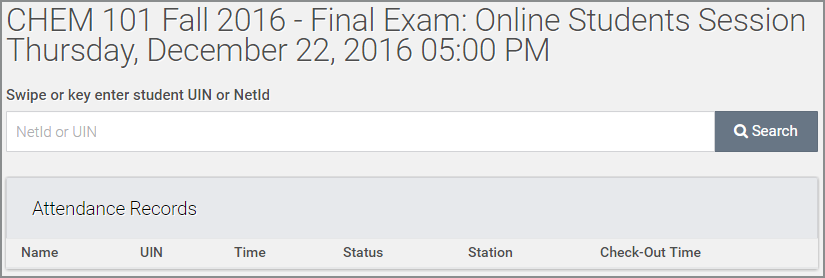
If you're using one of the recommended card scanners, you may simply begin swiping student iCards. There's no need for any clicks to begin that process with a scanner.
Once you swipe an iCard for a student, you'll see something like the following:
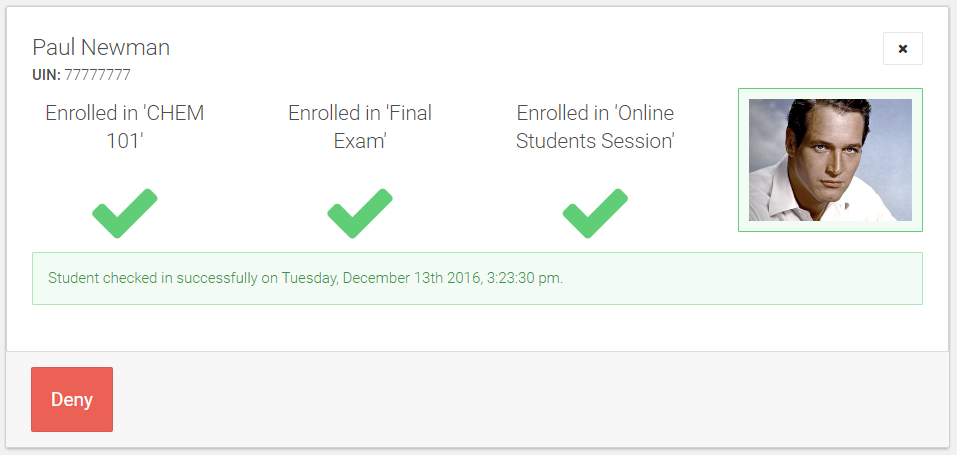
The Exam Attendance application is making sure that the student is:
- Enrolled in the course (comes from campus data)
- Enrolled in the Exam (comes from ATLAS Exam Attendance settings)
- Enrolled in the Exam Session (comes from ATLAS Exam Attendance settings)
The image comes directly from campus data and should match the image on the iCard.
The student is already successfully checked in with all three of these requirements satisfied. To undo the student's successful check-in, you may select the "Deny" option.
In turn, if a student is denied they will be denied automatically as well. You may then override that denial by selecting the green "Check-In" button (not pictured above).
You may continue scanning more cards without clicking anything or navigating elsewhere. They will automatically be added or denied with their card swipe.
