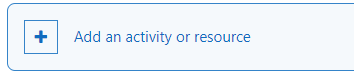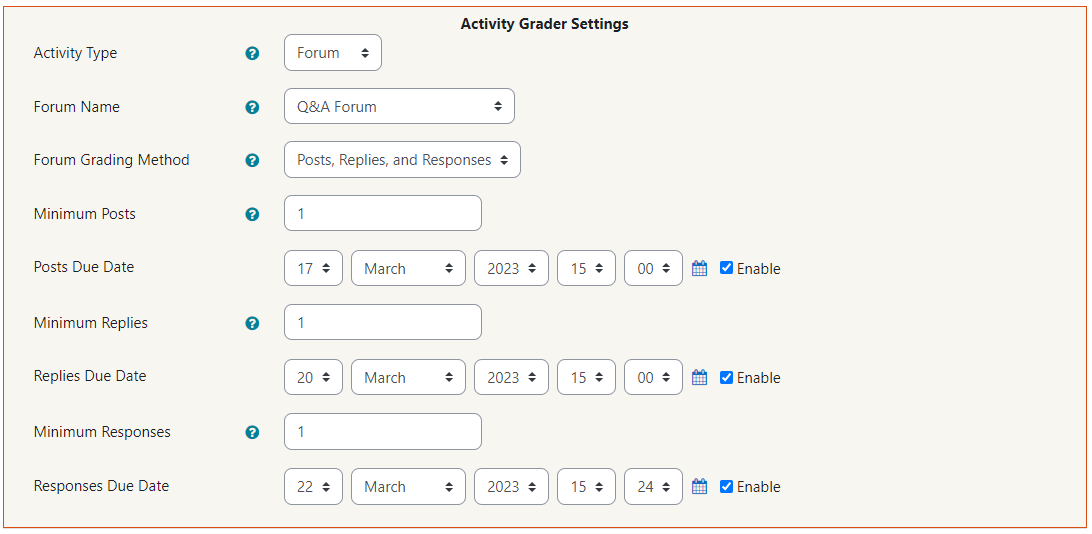Learn@Illinois Moodle - UI Activity Grader in Assignment
Learn how to use the UI Activity Grader. This tool is a part of the Assignment activity that allows you to grade a forum or glossary quickly and easily. It aggregates students' posts and replies for you, allowing you to set due dates for posts, replies, and responses. Highly recommended! These instructions are for setting it up to grade a forum, which is its most common use.
For a more permanent link to this information, please use: http://go.illinois.edu/MoodleActivityGrader
UI Activity Grader allows you to:
- View all of a student's posts in a particular forum (or glossary)
- Easily grade a student's work in a forum (or glossary)
- See a count of a students posts and replies in a forum (or comments and entries in a glossary)
UI Activity grader is part of the Assignment activity. You can use it with any forum or glossary in your course. Learn how to set up forums or how to set up glossaries.
Adding an Activity Grader to Grade a Forum
- Go to your course front page and enable editing with the Edit mode toggle button.
- Go to a section of your course and click Add an activity or resource.
- Select Assignment.

- Under "Assignment name", choose a name that associates it with the forum (or glossary) it is grading to prevent confusion when viewing the gradebook and other features (e.g., Week One Discussion Forum Grader).
- Under "Description", add a link to the forum that it will be grading for optimal navigation. Autolinking is on by default, which means that you can just copy the name of the forum and paste it into the description section.

Note: If you link to the activity grader from the forum as well, it will provide optimal course navigation and minimize confusion. - Under "Availability", make sure that all boxes are NOT checked. You will set up due dates under the Activity Grader Settings.

- Under "Submission types", uncheck "Online text" and "File submissions". Check UI Activity Grader. The settings should be identical to those below:

- An "Activity Grader Settings" box with a red border will now appear.
- Under "Activity Type", select Forum.
- Under the "Forum Name" drop-down menu, select the name of the forum that you are grading. In this case, it is Q&A Forum.
- Under "Forum Grading Method", select the desired option.
Note: "Total Posts" will only display initial posts, "Posts and Replies" will display both posts and replies, and "Posts, Replies and Responses" (pictured below) allows for posts, replies to others' posts and responses to one's own post to be aggregated. - Under "Minimum Posts", select the minimum number of posts, replies or responses students must make for full credit.
- Under the "Due Date" for posts, replies, and responses, select the due date, bearing in mind that each should be a few days after the other to give students time to reply.
- Under the "Grade" section, verify that the "Maximum grade" reflects the total points for the discussion posts/replies/responses. Under "Grading method", select "Simple direct grading", "Grading guide", or "Rubric" as desired. See Rubrics vs. Grading Guides for more information.

- Finally, click Save and display.