ATLAS Financial Commitments - Add New Commitment
Learn to add a new financial commitment in the ATLAS Financial Commitments application.
To add a new financial commitment to the ATLAS Financial Commitments application, you will need to have the "Add/Edit Commitments" permission.
Begin by clicking the "Commitments" area of the navigation on the left side of the screen. From there, we'll select "New Commitment" as shown below:
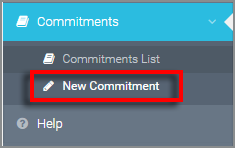
Upon selecting "New Commitment," we'll be directed to a new screen with a few panels to enter commitment data.
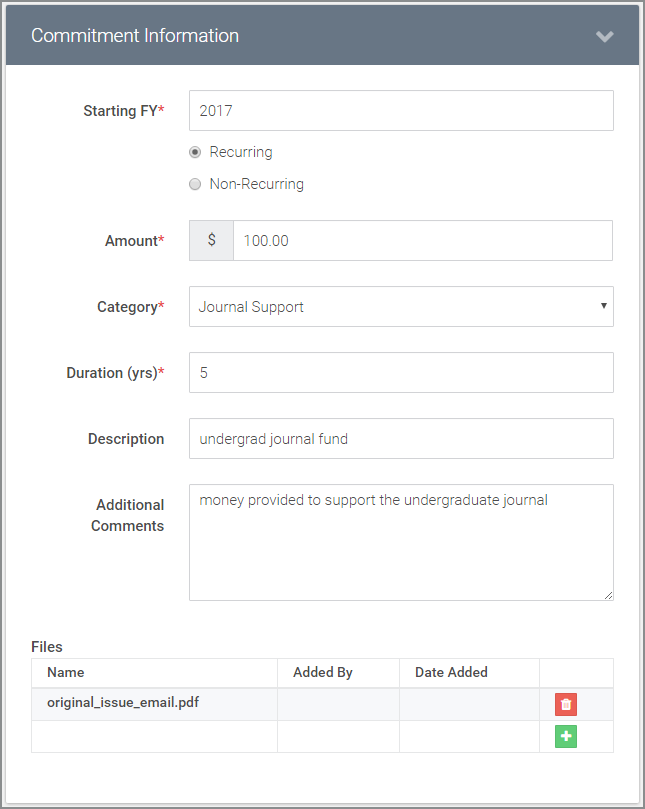
Above is a filled in Commitment Information panel on the "New Commitment" screen.
- Starting FY (required) - the fiscal year in which the financial commitment begins
- Recurring/Non-Recurring - note here if the commitment is a one-time arrangement or a repeating agreement
- Amount - the dollar increment agreed upon between concerned parties. If the commitment is recurring, the amount is the total given for each FY of the agreement. In other words, a five year commitment of $100 would be $100 each year of the commitment.
- Category - administrative grouping for types of financial commitments. Categories provided by UIUC LAS Administration.
- Duration - length of time in years that financial commitment will occur.
- Description - should be a very brief indicator of the basics of the commitment. This text displays on the commitments list page table.
- Additional Comments - can be as long or short as needed - only displays on the specific financial commitment page.
- Files - attach any relevant files to the specific financial commitment.
That covers the Commitment Information panel - please note the required fields. We won't be able to save the financial commitment until all required fields are satisfied.
Let's now turn our attention to the Involved Organizations panel:
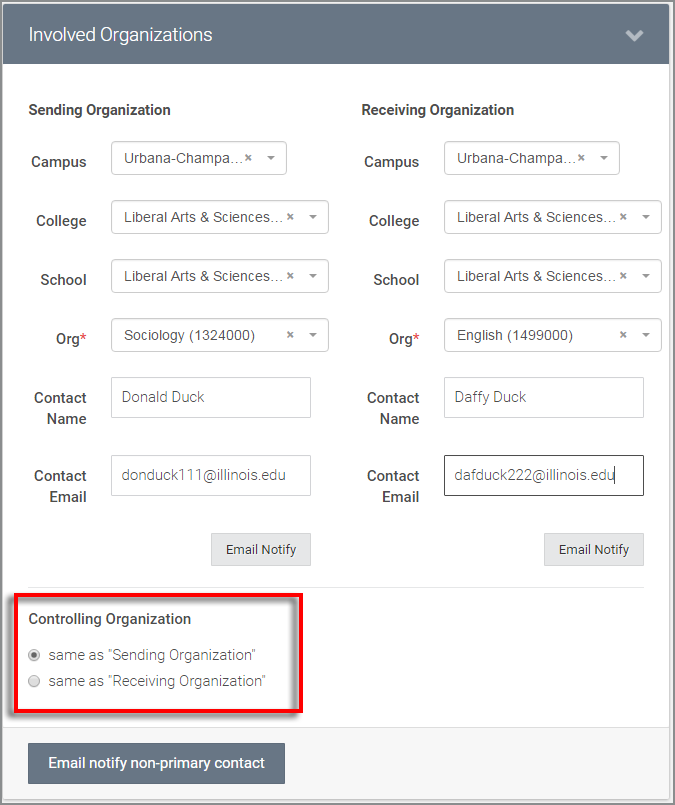
Above is a filled out Involved Organizations panel.
Note that the only required fields are the two involved organizations. If you're looking for a specific organization, you may narrow down your selection options by choosing a campus, college, and school.
If you already know the specific organization you're looking for, you may enter that directly into the organization field, and the campus, college, and school will auto-fill.
You must have Add/Edit permissions for at least one of the involved organization or the application will not let you save the commitment.
We'll touch more on the email notifications for organization contacts shortly. First, let's discuss the importance of the controlling organization.
In ATLAS Financial Commitments, the Controlling Organization is the organization with the ability to edit and make changes to the commitment. If you select a Controlling Organization that is not in a Commitment Group you have permissions for, you have given up the ability to edit and make changes to the commitment. You will not be able to edit the commitment to grant yourself access again, even if you created the commitment.
Let's now turn our attention to the Transfers panel:
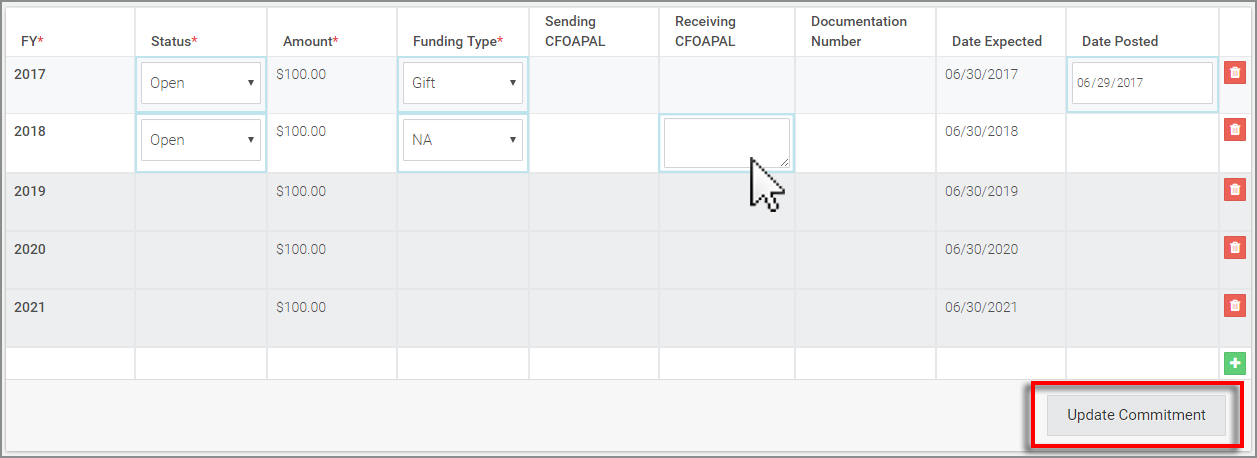
For this recurring commitment, we may have noticed that when we selected a five year recurring commitment in the Commitment Information panel, the application automatically populated our five upcoming transfers to the Transfers panel.
To make changes to a field in the Transfers panel, simply click on the field. The selected fields will have a blue border that will stay until the changes are confirmed by selecting the "Update Commitment" option at the bottom. This is the only save button on the page and must be selected to finalize updates to the commitment.
The "Documentation Number" is a solely administrative, user generated number and is separate from the serial number of the commitment. It is not required.
Once we select the "Update Commitment" option, all of our updates and changes will be finalized. And the commitment will be added to the ATLAS Financial Commitments application database.
With our financial commitment details finalized and saved, let's send an email notification to one of our contacts to alert them of an update:
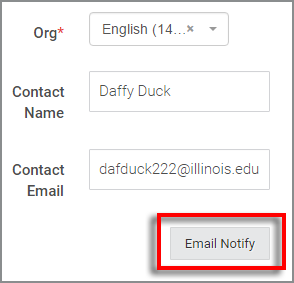
To send an auto-generated email, go back up to the Involved Organizations panel and select the "Email Notify" option next to the desired contact. A quick note here that you can't send an email notification with any unsaved changes in the commitment. Be sure and hit "Update Commitment" before the email notification.
Once "Email Notify" is selected, we'll see a dialog appear:
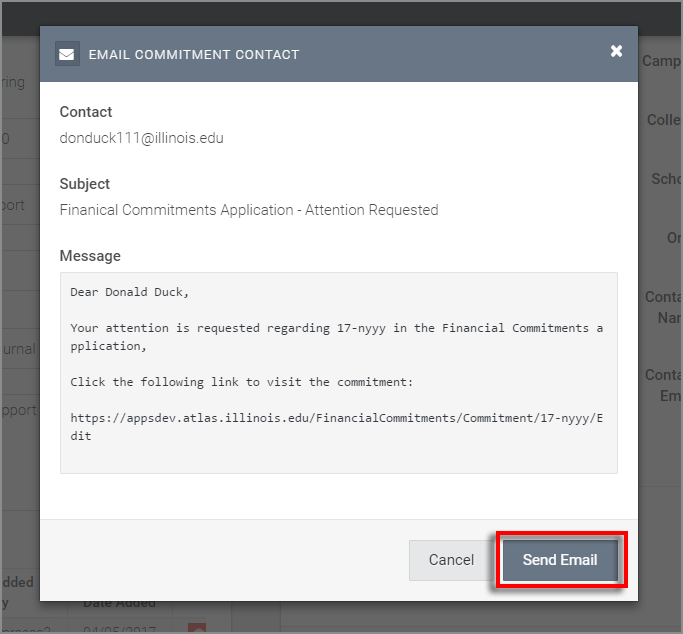
This is a template email that can't be edited or changed in any way, letting the contact know their attention is requested in ATLAS Financial Commitments. The link in the email will pull them to the specific commitment in discussion.
Return to ATLAS Financial Commitments - Homepage.
