AITS - Service Desk - Browser - Disabling or Uninstalling Browser Extensions
This document provides information on how to disable or uninstall/remove extensions for many common browsers. For specific instructions on how to disable or uninstall/remove an extension, select the browser you require information for by clicking the labeled tab below.
Microsoft Edge
- Open the Microsoft Edge browser.
- Select More
from the upper right-hand corner of the screen.
Alternatively you can use the keyboard shortcut Alt + X .
- In the drop-down menu that appears, select Extensions.
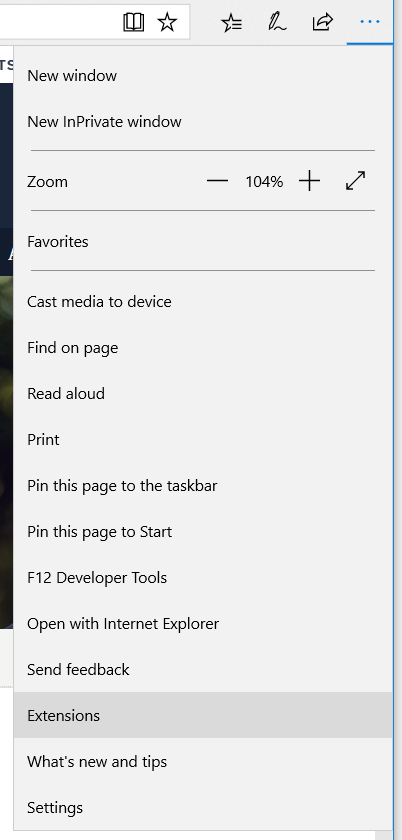
- From the list that appears, right-click on the extension you would like to remove, and then select Turn off to disable the extension or Uninstall to uninstall/remove it.
Internet Explorer
- Open the Internet Explorer browser.
- Click on the tools icon
and select Manage add-ons.
Alternatively you can use the keyboard shortcut Alt + X to open the tools menu and then select Manage Add-ons.
- In the Manage Add-ons window, under Add-on Types make sure Toolbars and Extensions is selected/highlighted.
If you do not see the add-on make sure you have selected All Add-ons under the Show drop down box.
- Select the add-on you want to disable from the list on the right. Click on Disable to disable the extension.
- You may have a pop-up appear that lists other extensions that may be disabled with the extension you are trying to disable. If you do not wish for any other extensions to be disabled click the uncheck the box next to any extensions you wish to remain enabled, you may then click disable to disable just the selected extensions.
Tech Tip: You can force Internet Explorer to start with all add-ons disabled for a single browsing session by using the "extoff" switch. Launch the Run dialog, hold down WinKey ⊞ + R), a Run Dialogue box will appear. Type "iexplore -extoff" in the dialogue box next to Open:, and hit Enter.
To fully uninstall/remove an add-on, you will need to find the location where the add-on files were installed and delete them manually.
Windows users may also be able to uninstall add-on files through Add/Remove programs.
Firefox
- Open the Mozilla Firefox browser.
- In the upper right-hand corner of the browser window, click the Open Menu
icon
- From the drop-down menu that appears, select the add-ons
icon.
Alternatively you can use the keyboard shortcut Ctrl + Shift + A.
- In the pop-up window that opens, click Extensions on the left-hand menu.
- Find the extension you want to disable or uninstall/remove in the lost of installed extensions to the right.
On the right-hand side of the extension, select Disable to disable or Remove to uninstall/remove the extension.

Chrome
- Open the Chrome browser.
- In the upper right-hand corner of the browser window, click the Menu
icon
- From the drop-down menu that appears, select "More tools", then select "Extensions".
Alternatively you can open a new browser tab by hitting Ctrl + T and entering chrome://extensions/ into the address bar.
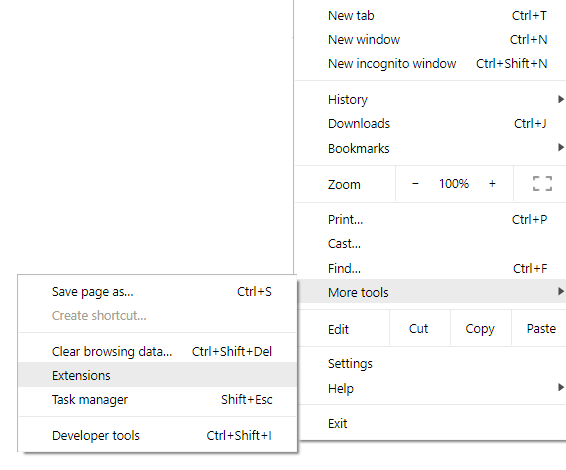
- In the new tab that opens find the extension that you want to disable or remove.
- To disable the extension, uncheck the box next to Enabled (or toggle the blue slider icon to be grayed out). To uninstall/remove the extension, click the trash icon or the Remove button.
Opera
- Open the Opera browser.
- In the upper left-hand corner of the browser window, click the Menu
icon
- From the drop-down menu select Extensions, then click Extensions in the secondary drop-down menu that appears.
Alternatively you can use the keyboard shortcut Ctrl + Shift + E.
- In the pop-up window that opens, select the extension you wish to disable/uninstall. To disable the extension click Disable. To uninstall/remove the extension hover over the extension with your cursor and click the X button on the upper right side of the extensions information box.
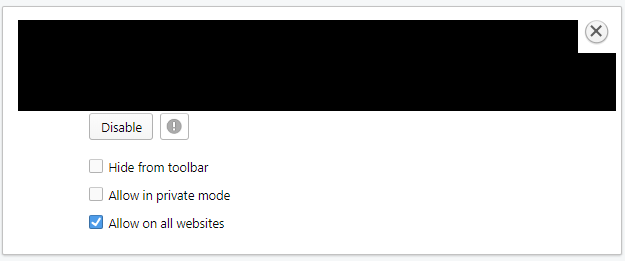
Safari
- Open the Safari browser.
- Choose Safari > Preferences, then click Extensions.
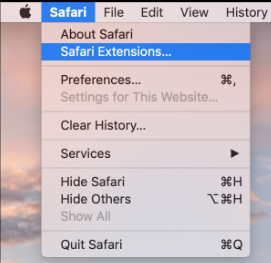
- For each extension, you can use the checkbox to enable or disable the extension. If you wish to uninstall/remove the extension, click the Uninstall button.
If you are using a browser that is not represented here, please use the "Comment" button under Feedback to submit a request for it to be added.
