AITS - Service Desk - Browser - Private Browsing
Microsoft Edge
- Open the Microsoft Edge browser.
- Select More
from the upper right-hand corner of the screen. Alternatively you can use the keyboard shorcut Alt + X .
- In the drop-down menu that appears, select New InPrivate Window. Alternatively you can use the keyboard shortcut Ctrl + Shift + P.
Once you have clicked New InPrivate Window or have used the keyboard shortcut a new window will appear. This window is the Inprivate browsing window, you can tell if a window is an InPrivate browsing window by looking at the upper left corner for
Internet Explorer
- Open the Internet Explorer browser.
- Click on the tools icon
, alternatively use the keyboard shorcut Alt + X, and select Safety.
- A new drop-down menu will appear to the left or right, click on InPrivate Browsing. Alternatively you can use the keyboard shortcut Ctrl + Shift + P.
Once you have clicked InPrivate Browsing or have used the keyboard shortcut a new window will appear. This window is the Inprivate browsing window, you can tell if a window is an InPrivate browsing window by looking at the upper left corner for .
Firefox
- Open the Mozilla Firefox browser.
- In the upper right-hand corner of the browser window, click the Open Menu
icon
- From the drop-down menu that appears, select "New Private Window". Alternatively you can use the keyboard shortcut Ctrl + Shift + P.
Once you have clicked New Private Window or have used the keyboard shortcut a new window will appear. In the new window you will see a dark purple background and a screen that states "Private Browsing" or "Private Browsing with Tracking Protection" on the window, you will also see this icon on the upper right corner of the window.
Chrome
- Open the Chrome browser.
- In the upper right-hand corner of the browser window, click the Menu
icon
- From the drop-down menu that appears, select "New Incognito Window". Alternatively you can use the keyboard shortcut Ctrl + Shift + N.
Once you have clicked New Incognito Window or have used the keyboard shortcut a new window will appear. In the new window you will see a dark grey theme and a screen that states "You’ve gone incognito" on the window, you will also see this icon on the upper right corner of the window.
Opera
- Open the Opera browser.
- In the upper left-hand corner of the browser window, click the Menu
icon.
- From the drop-down menu that appears, select New Private Window. Alternatively you can use the keyboard shortcut Ctrl + Shift + N.
Once you have clicked New Private Window or have used the keyboard shortcut a new window will appear. In the new window you will see a screen that states "Private browsing" on the window, you will also see this icon on the upper left corner of the window.
Safari
- Open the Safari browser.
- Choose File > New Private Window.
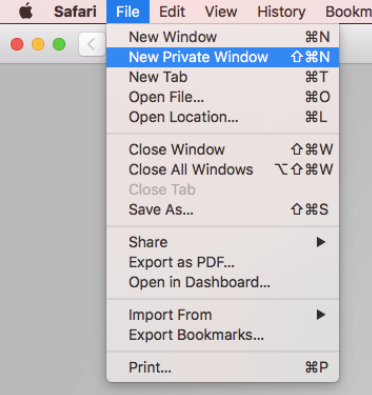
A window that’s using Private Browsing has a dark Smart Search field with white text.
If you are using a browser that is not represented here, please use the "Comment" button under Feedback to submit a request for it to be added.
