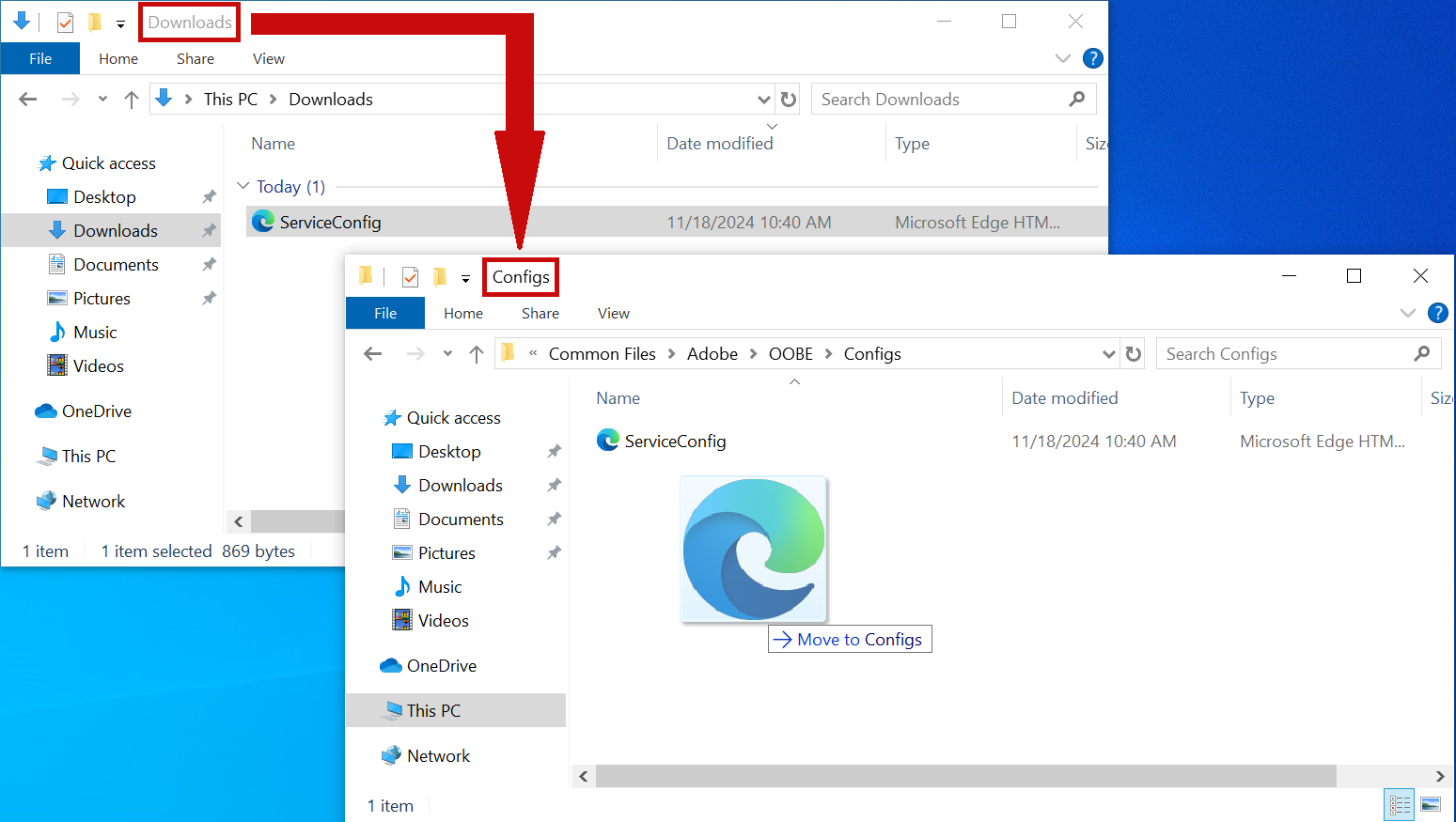Topics Map > Information Technology > Instructional Technology
Topics Map > Information Technology > Desktop Support
Adobe, Creative Cloud, You Don't Have Permission to Manage Apps
Before you start, save your work and close all apps you have open, as a computer restart is needed. If any step looks different from the illustrations below or you need assistance, please contact IT Partners Help Desk.
Click on the button below to save the configuration file to the Downloads folder on your computer.
Select your operating system and follow the steps. Afterwards, restart your computer.
Windows 10/11
Open File Explorer (by pressing Windows + E)
Click on the empty area on the address bar, paste in C:\Program Files (x86)\Common Files\Adobe\OOBE\Configs, and press Enter

Drag and drop the downloaded file to this location
Select "Replace" and "Continue" if Windows requests admin privileges


macOS
Open Finder

Select Go > Go to Folder... (or press Shift + Command + G)

Paste in /Library/Application Support/Adobe/OOBE/Configs into the address bar and press return

Right-click on the file "ServiceConfig.xml," and select "Move to Trash"

If prompted, enter the password you use to sign in to the computer

Drag and drop the downloaded file to this location

If prompted, enter the password you use to sign in to the computer

Restart your computer and open Creative Cloud. You will be able to manage Adobe apps.