Topics Map > Teaching & Learning
Topics Map > Information Technology
Adobe, Creative Cloud, Self-Service Installation
Before you start, please make sure you have activated/renewed the annual "Adobe Creative Cloud for Enterprise Staff" license through WebStore. After activating, please wait for 2 hours before proceeding with the installation below.
Windows
Open your browser of choice and navigate to adobe.com
At the top right select "Sign in"

Enter your Illinois email address and select "Continue"
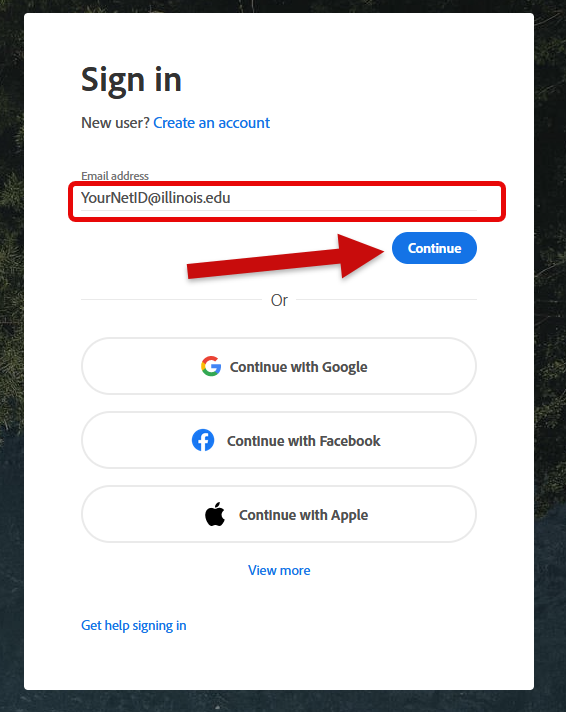
This will redirect to the Illinois login
Select or re-enter your Illinois e-mail address
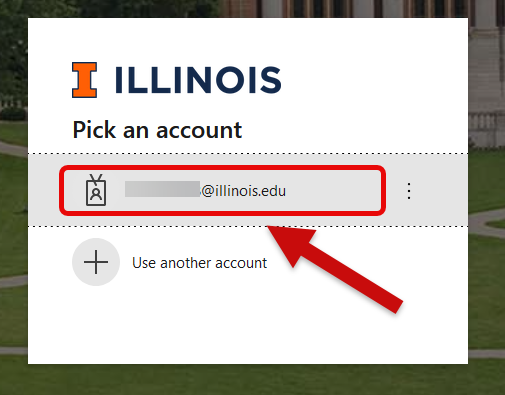
Next, enter your Illinois password and complete your preferred 2FA method
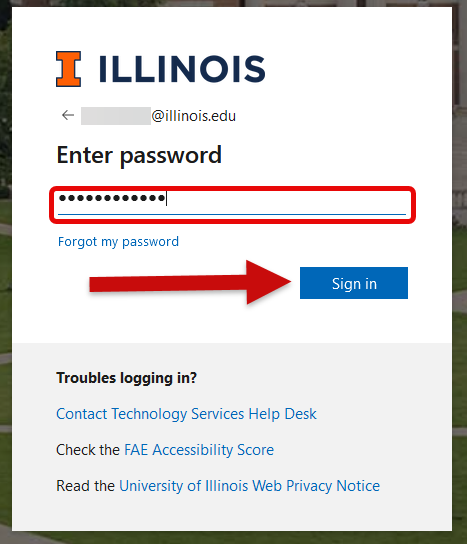
On adobe.com select the blue circle/profile picture at the top-right
Select "Manage Account"

Near the bottom/middle of the page, select "View all apps and services"
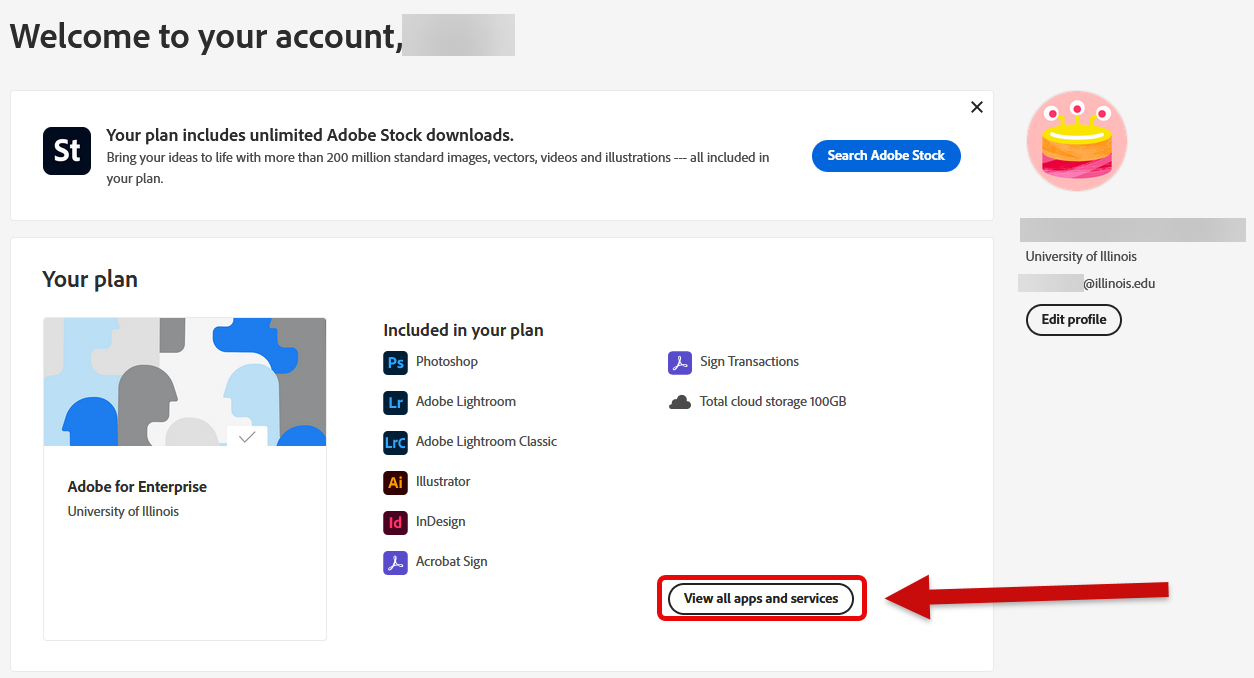
On the resulting "Included in your plan" page, select the "Access your apps and services" button at the top-right
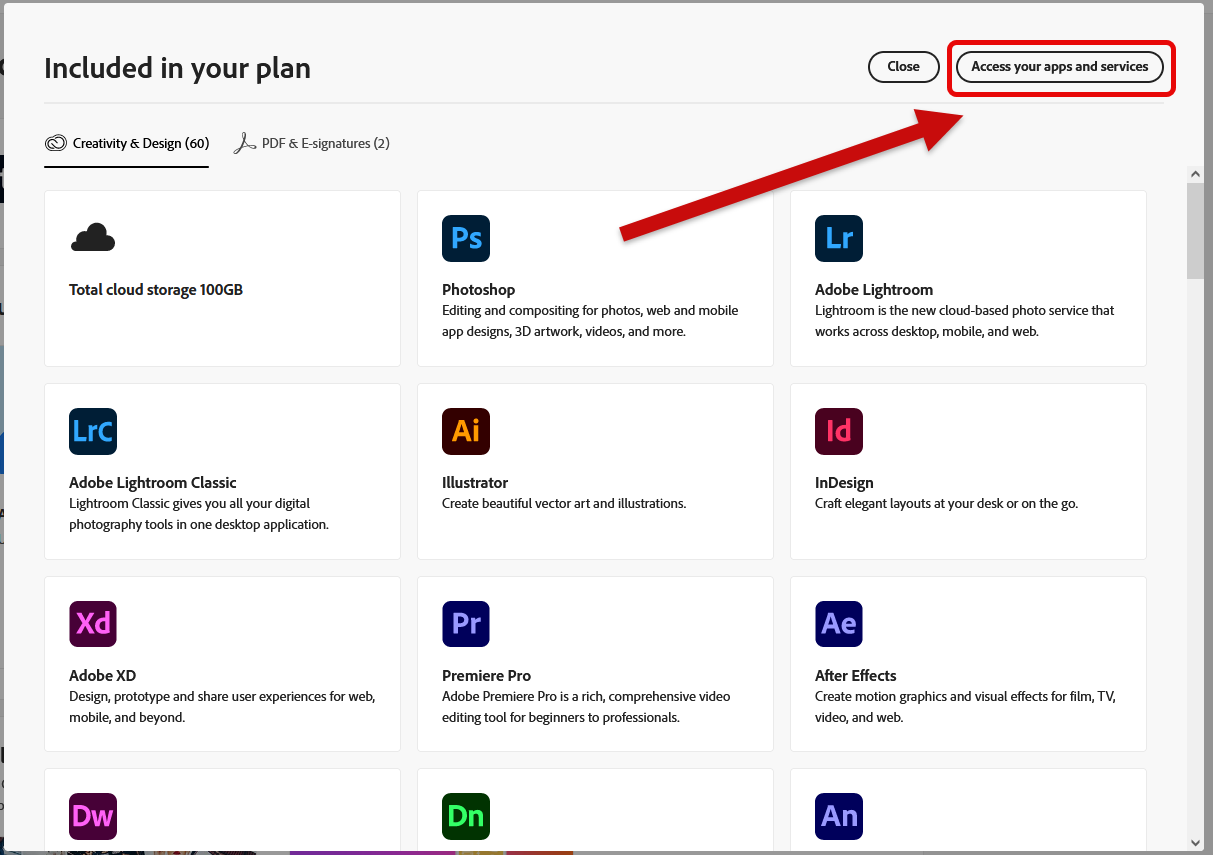
Note: Adobe sometimes alters where software listings are located on their site's pages. You may have to use your best judgment if something has moved.
Scroll down to the middle of the resulting window and select "Download" on the "Creative Cloud" listing
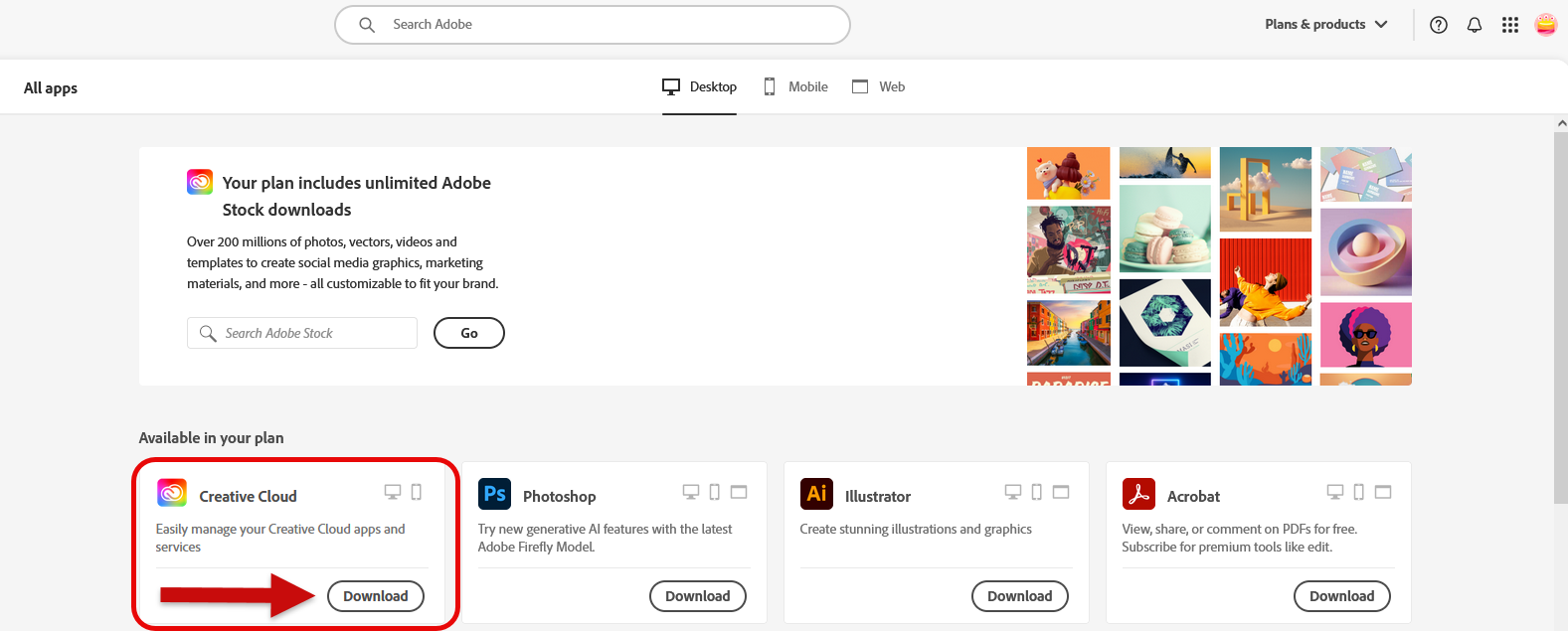
Run the downloaded file located in your "Downloads" folder
Double-click on this file to begin the self-service version of Creative Cloud
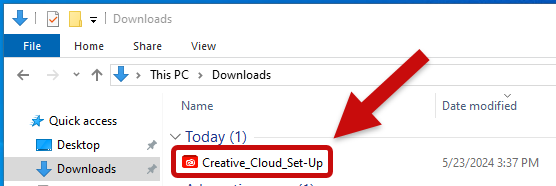
This will install a fresh copy of a self-service version of Creative Cloud
Select "Continue" to begin the installation
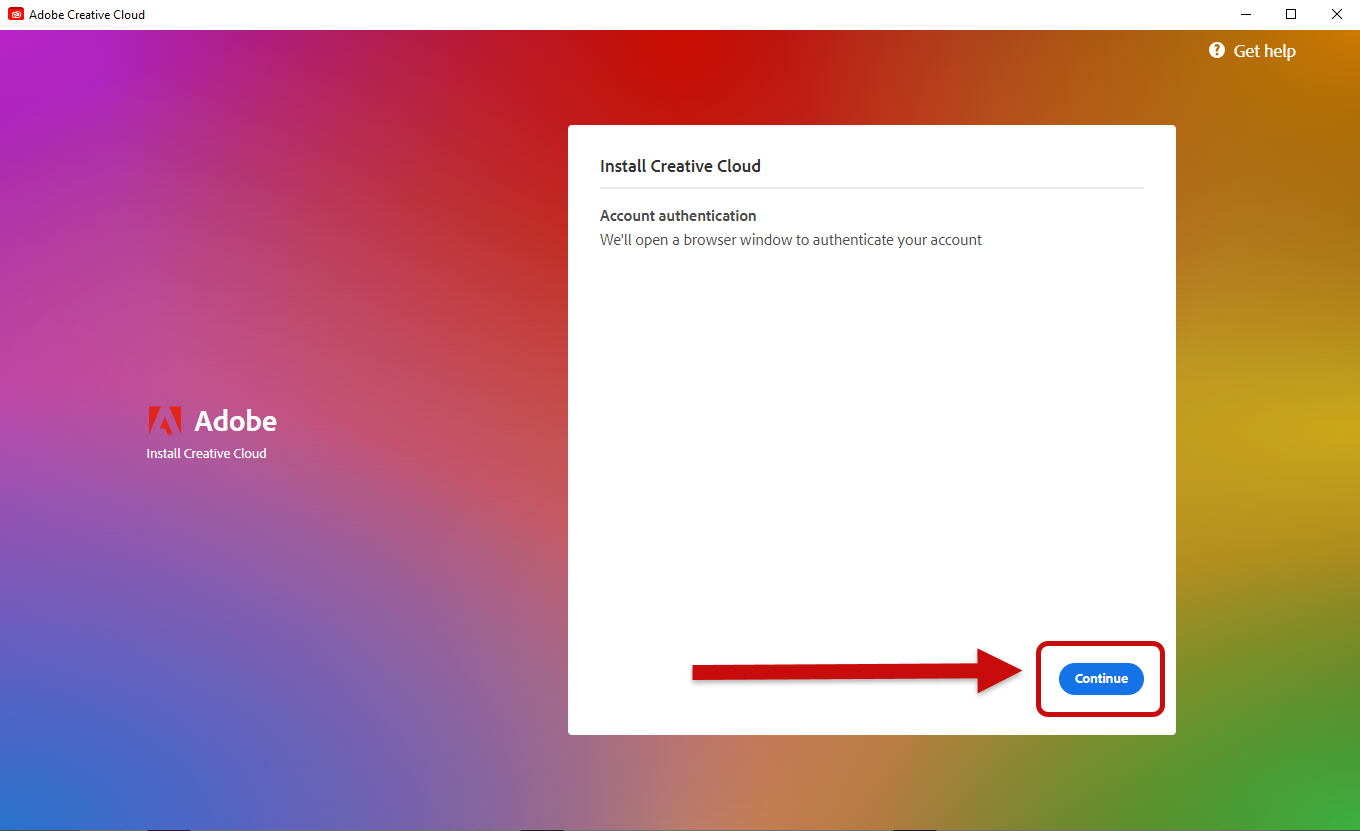
Complete or skip the questionnaire when prompted
Allow Adobe Creative Cloud to complete its installation to 100%
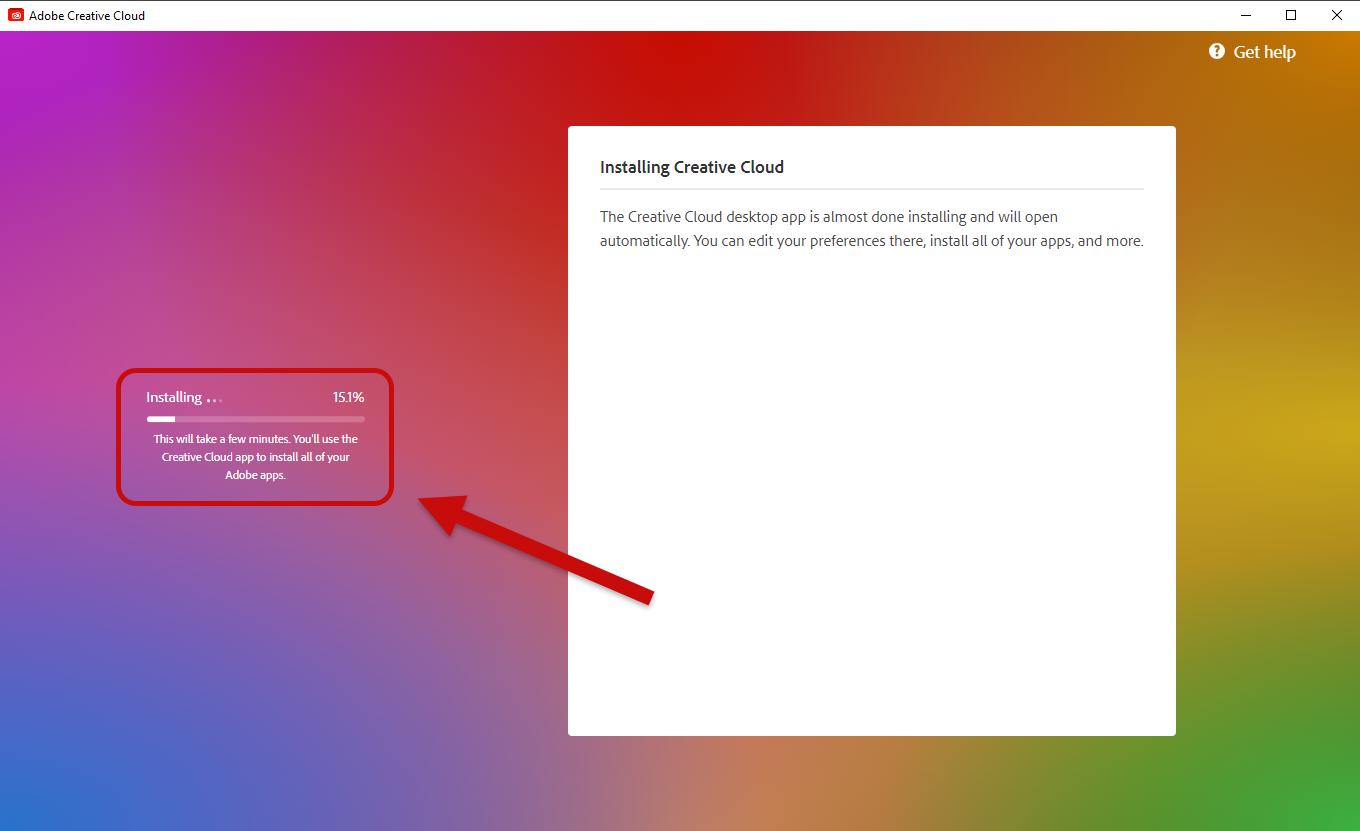
Once you've re-installed Creative Cloud, you can sign out of adobe.com in your browser.

Use the new Creative Cloud Desktop's "Install" options, listed under each app you want to install. Please only install the apps you plan to use.

Mac
Open your browser of choice and navigate to adobe.com
At the top right select "Sign in"

Enter your Illinois email address and select "Continue"
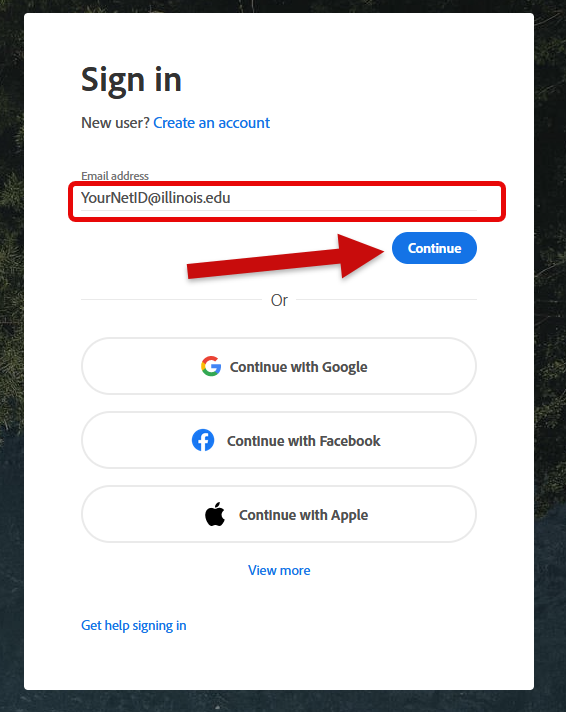
This will redirect to the Illinois login
Select or re-enter your Illinois e-mail address
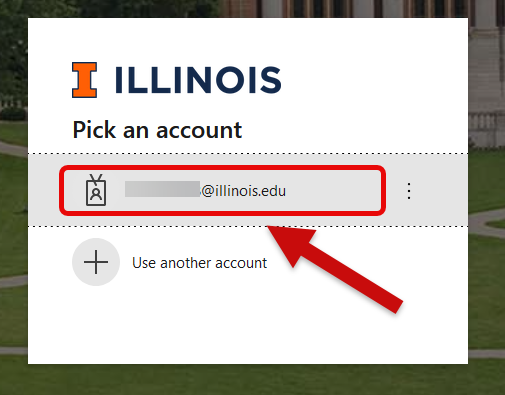
Next, enter your Illinois password and complete your preferred 2FA method
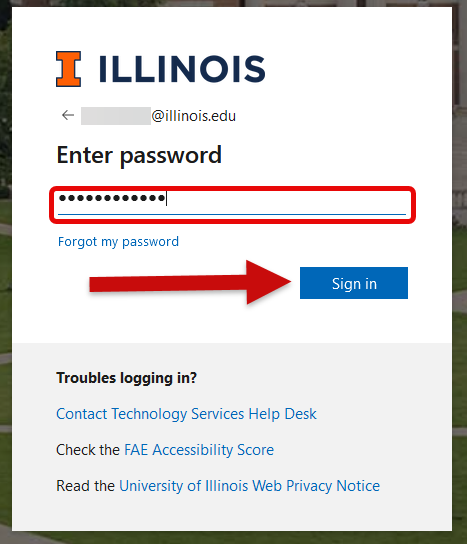
On adobe.com select the blue circle/profile picture at the top-right
Select "Manage Account"

Near the bottom/middle of the page, select "View all apps and services"
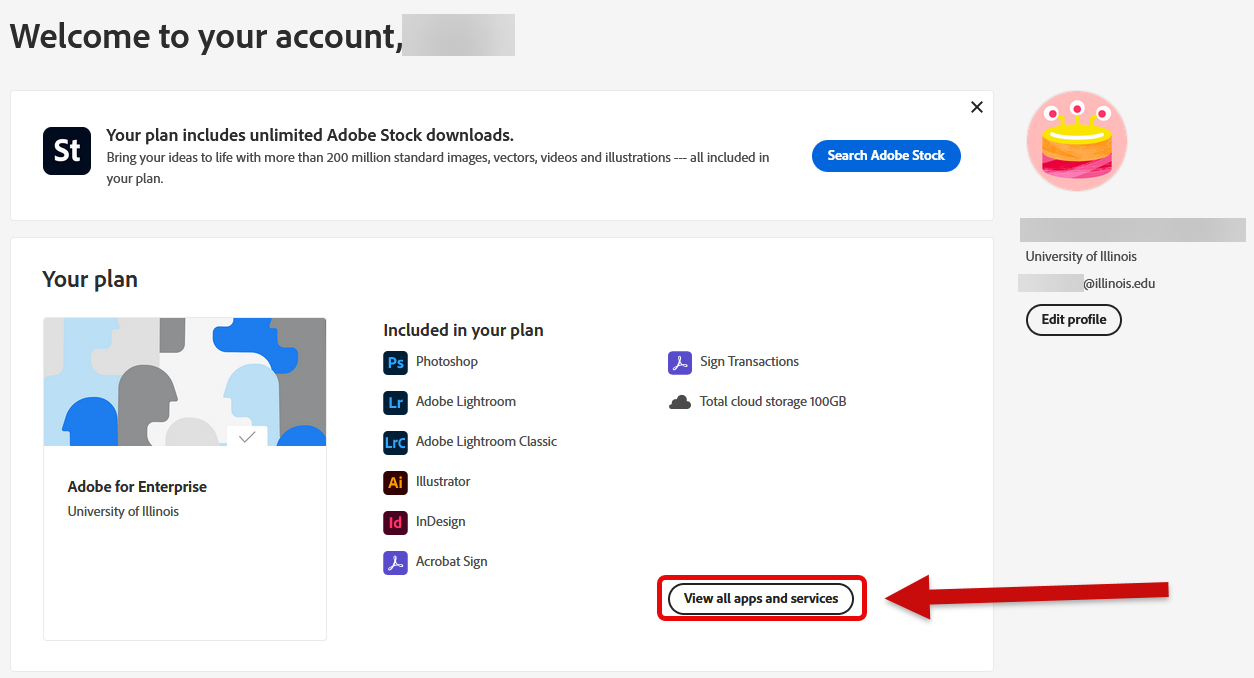
On the resulting "Included in your plan" page, select the "Access your apps and services" button at the top/right
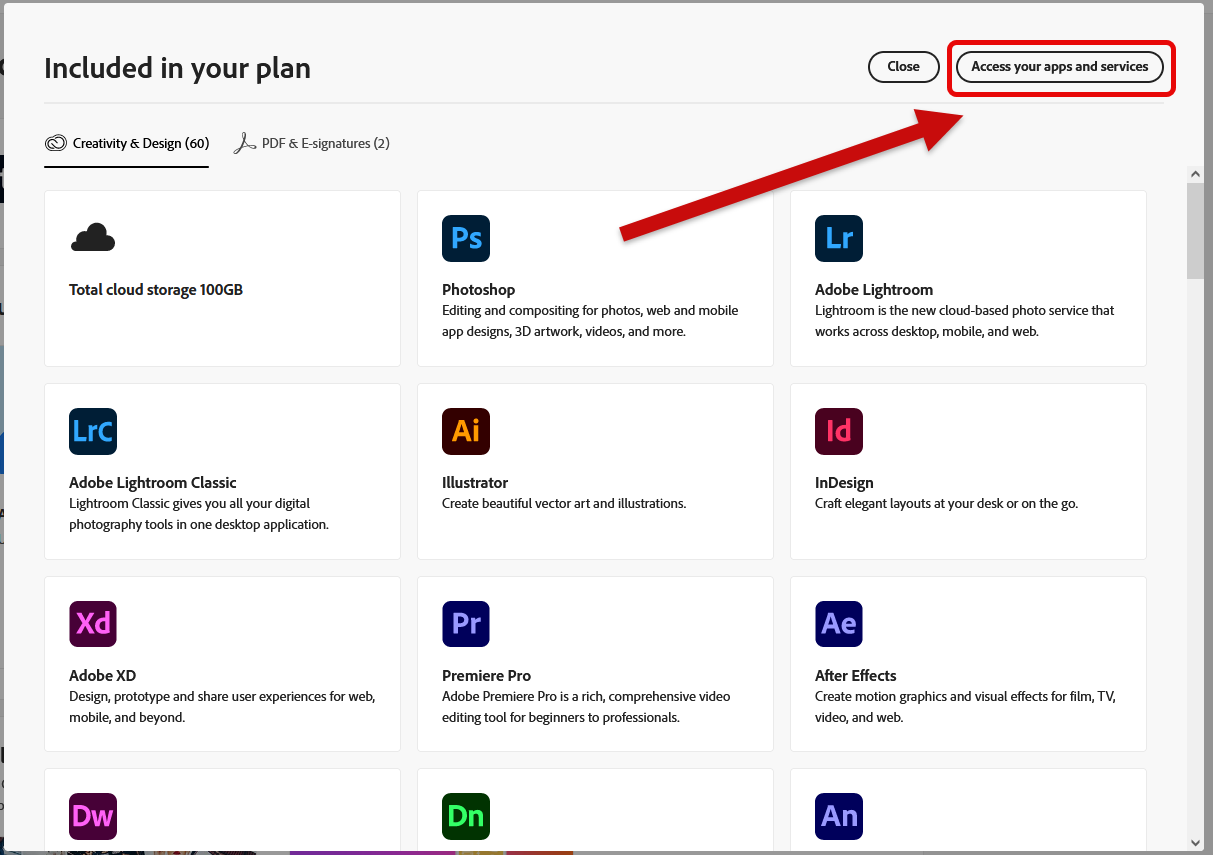
Note: Adobe sometimes alters where software listings are located on their site's pages. You may have to use your best judgment if something has moved.
Scroll down near the bottom of the resulting window and select "Download" on the "Creative Cloud" listing

Run the downloaded file located in your "Downloads" folder
Click on the downloaded file to begin the self-service version of Creative Cloud

This will install a fresh copy of a self-service version of Creative Cloud
Select "Continue" to begin the installation
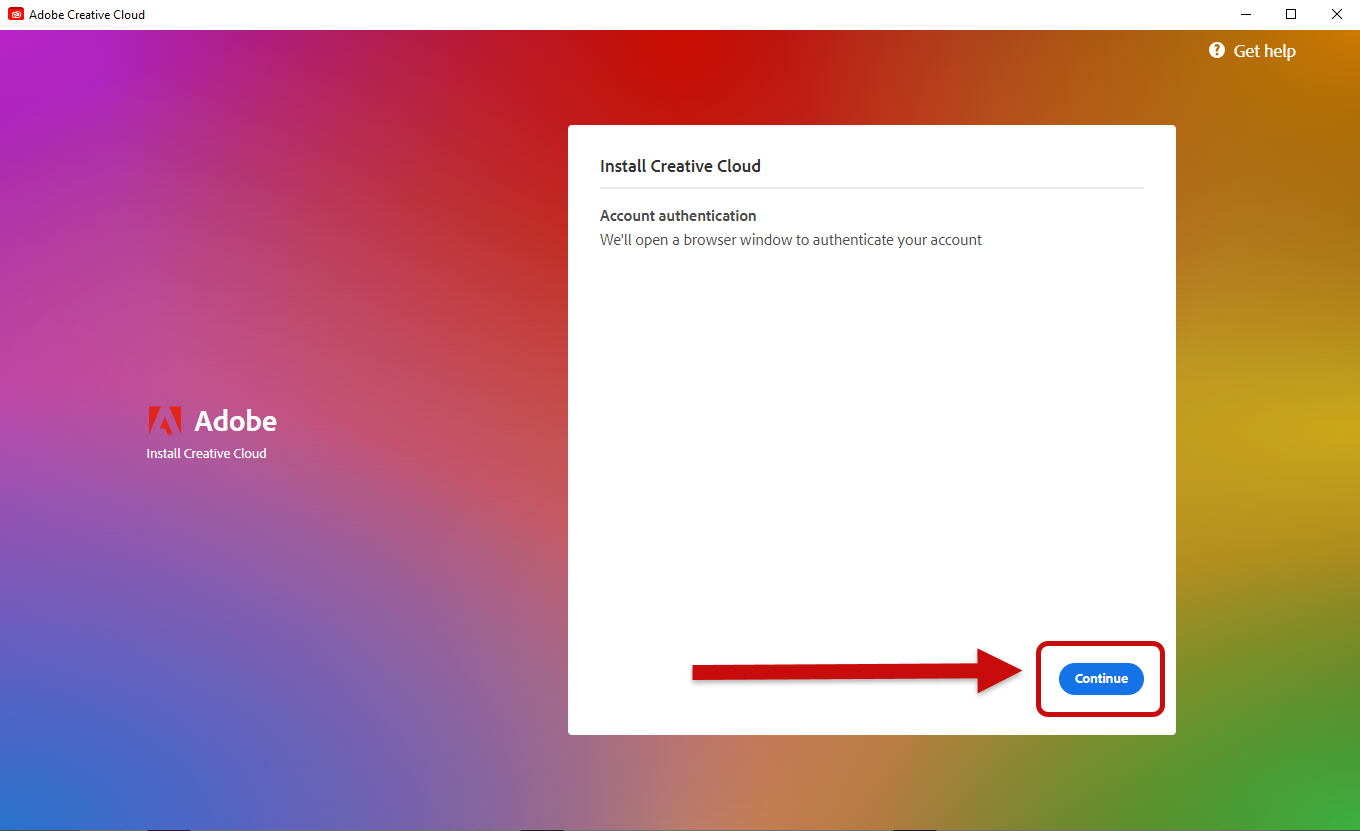
Complete or skip the questionnaire when prompted
Allow Adobe Creative Cloud to complete its installation to 100%
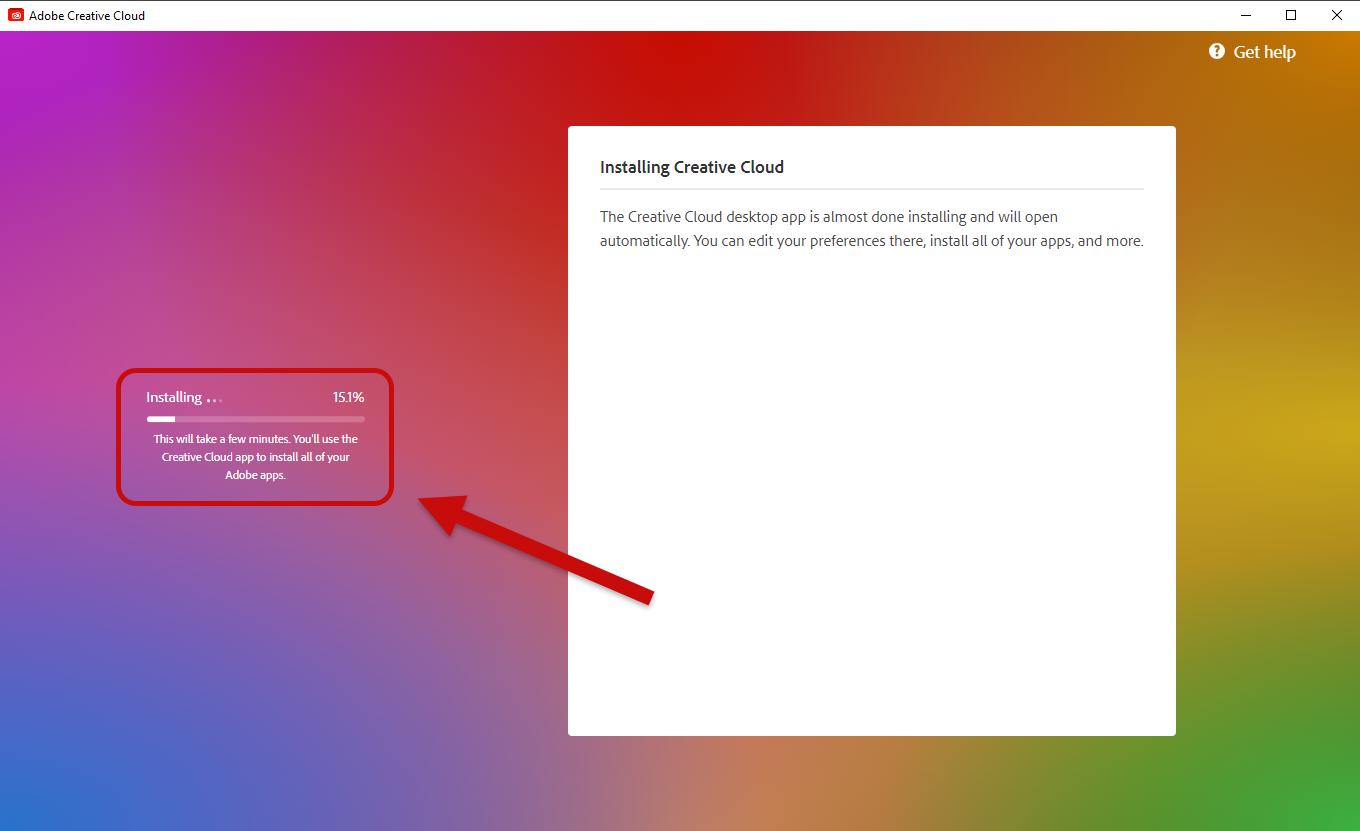
Once you've re-installed Creative Cloud, you can sign out of adobe.com in your browser

Use the new Creative Cloud Desktop's "Install" options, listed under each app you want to install. Please only install the apps you plan to use.

