Topics Map > ATLAS Applications > ATLAS Gradebook
ATLAS Gradebook - Multiple assignment import scores
Learn how to import multiple assignment scores at the same time with ATLAS Gradebook.
In ATLAS Gradebook, from the 'Import Scores' area of a given course term, we can upload the scores from multiple assignments in a single import.
We begin with the 'Import Scores' main screen, pictured below:
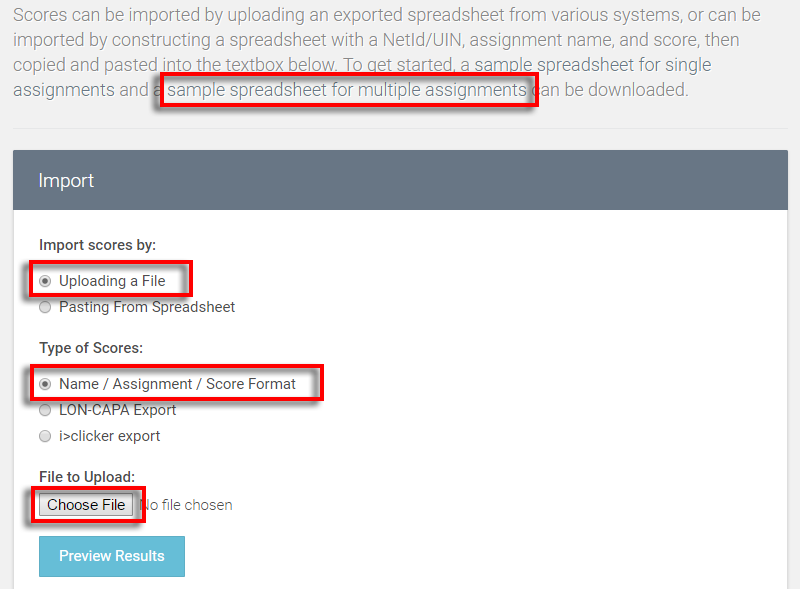
To get a properly formatted Excel file for import, we'll begin by downloading the sample spreadsheet and updating it with our information. Select the 'sample spreadsheet for multiple assignments' link in the introductory text.
From there, select the 'Uploading a File' and the 'Name / Assignment / Score Format' radio buttons. After we fill out our spreadsheet (pictured below), we'll also select the 'Choose File' button to upload our file.
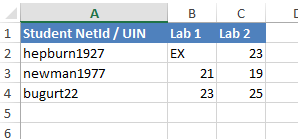
Above, we have gone into Excel and replaced the sample spreadsheet info with the data specific to our desired import. Note that you may use either netID or UIN to identify the student. The assignment names must be entered in the exact way that they appear in the assignment category in ATLAS Gradebook.
Once finalized, we'll hit the 'Choose File' button on the Import Scores page.
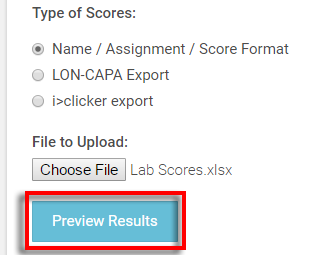
Before we are able to save and finalize our import, we'll need to select the 'Preview Results' option (pictured above):
Once selected, in this particular instance, we find two of our scores are specifically noted as 'fuzzy match.'
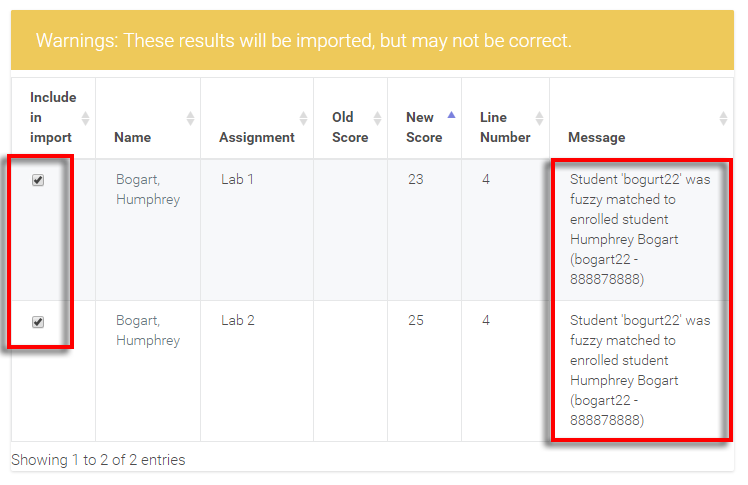
In ATLAS Gradebook 'Import Scores' - if we have entered a student's netID incorrectly but the incorrect netID roughly resembles an existing netID for the course term, the application will notice that and perform a 'fuzzy match.'
This warning is letting us know the entered netID, the fuzzy matched selection, and the name/netID of the enrolled student.
We must select the 'Include in Import' check boxes to add these scores to the imported results.
From here, let's take a look below at the valid results:
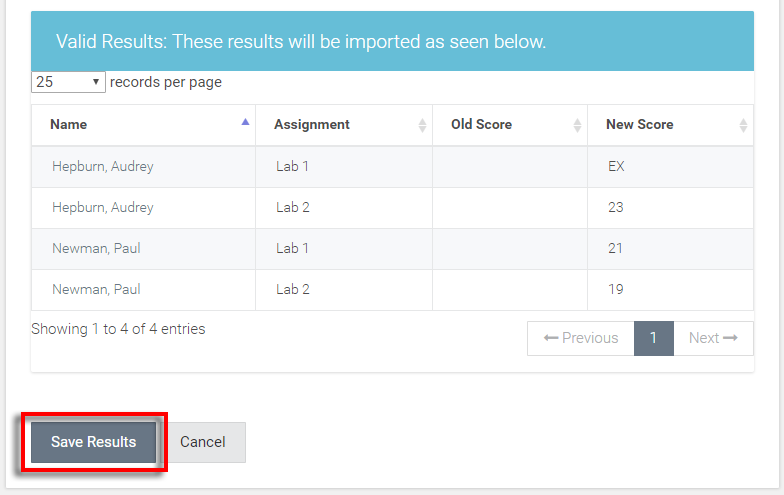
Above, the Valid Results match what was on our report and correspond to enrolled students. If assignment scores are imported more than once for a student, the 'Old Scores' column will display the previously saved score.
To finalize the import of multiple assignment scores, select the 'Save Results' option.
We will then see the confirmation dialog box displayed below:
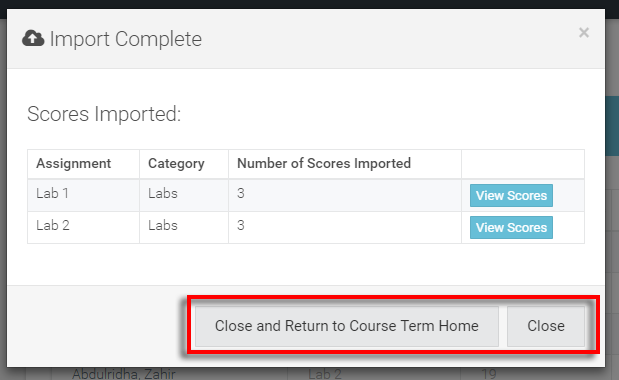
Above, we find the Assignment, (assignment) Category, and the Number of Scores Imported for the import just performed. We have the option to view the scores for those assignments at this time.
From there, everything is saved - so we may select 'Close and Return to Course Term Home' or we can select the 'Close' option to stay in the Import Scores area.
Return to ATLAS Gradebook - Homepage.