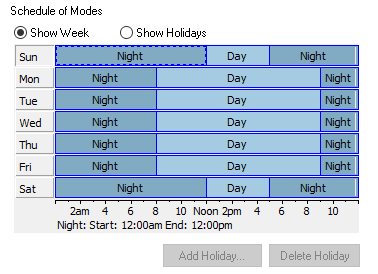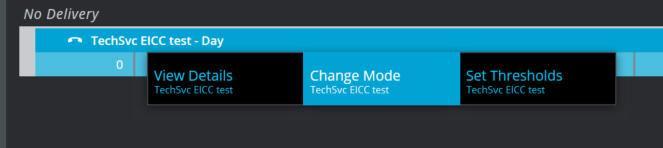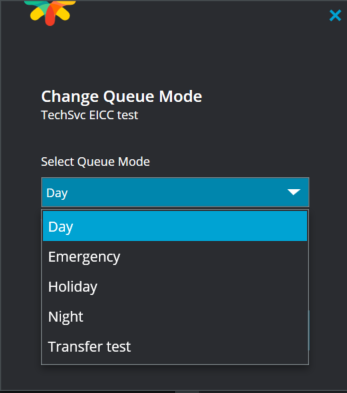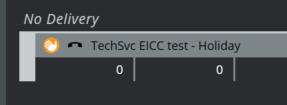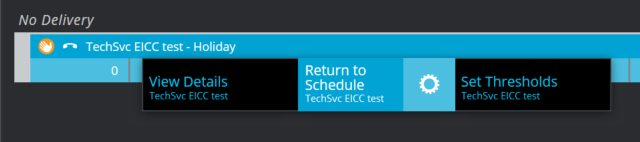Teams Contact Center, Changing Modes in Touchpoint
What is a Contact Center mode?
Enghouse Interactive TouchPoint uses a number of different modes to tell the system how to route phone calls during and after business hours. Modes are configured by the Teams Contact Center team.
Modes are configurable on a standard one week schedule (see image). Unfortunately, modes cannot be set for individual days or weeks in a month.
There are a number of different modes that can be configured, but the most common are:
-
- Day - This is the standard mode that routes calls to your team during business hours.
- Night - This mode is configured to take over after business hours and can play a message, route to a different queue or auto-attendant, or end the call.
- Meeting - This mode can be set manually by a supervisor or configured to automatically re-route calls when your team is in an office-wide meeting.
- Emergency - This mode can be used to play a message to callers in the even of an emergency.
- Holiday - This mode can be used to play a message to callers during campus holidays.
How do I change modes in TouchPoint?
***
In order to change the mode in TouchPoint you must be a supervisor in Contact Center. Supervisors have additional permissions and control over the client that regular agents do not. If changes need made to your department's employee access, please send a ticket to UIUC-TechServices-Teams.
It is important to note that under most circumstances you want to allow TouchPoint to determine the mode automatically based on the configuration you have set up with the Teams Contact Center team. However, there may be circumstances where you want to manually change the mode. Ex: If you have a team meeting once a month, and it doesn't occur on a specific day or time.
***
Changing Modes
1. Open TouchPoint, find the queue you want to change the mode for, then click the queue name and select "Change Mode".
2. Select the mode you would like the system to use from the drop down box, and click "Change Mode"
3. You should now see the queue set to the mode that you have selected. Calls to that queue will follow the behavior set up for that mode. ie: play an out-of-office message, or transfer to another queue, etc.
4. To manually change back to the scheduled mode (Day, Night, etc.), click the queue name again and select "Return to Schedule".
Troubleshooting
- There may be instances where you find you are not getting calls as expected through TouchPoint. Please check the selected mode on your queue and ensure that it is correct for the hours of operation in your department.
- Ex: You find your are not getting calls after having a short staff meeting in the afternoon. Check that you have changed your queue back to it's scheduled mode (presumably Day).
-
If you have questions about how your Contact Center queue is set up, or want to make changes to your schedule or modes, please send a ticket to UIUC-TechServices-Teams.