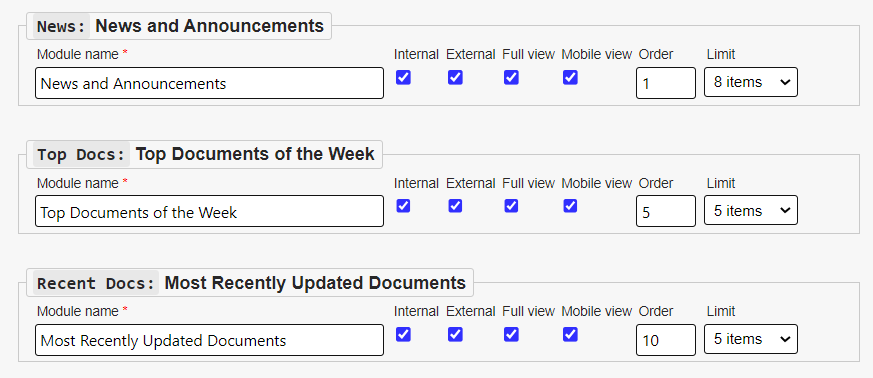Topics Map > Settings Tab
KB User's Guide - Settings Tab - Content Modules
Note
You must have full administrative permissions in your space to perform these steps. This means access to the Documents, Settings, and Users tabs.
The Content Module part of the Live Site appears in the center column(s) of your site. Delivered and Custom Content Modules allow you to display content your users need to see. You may also create Custom Modules to accomplish a variety of things on your Internal /or External KB page. There is no limit to the number of Custom Modules you can create. This document will show you how to modify delivered Content Modules and show you the basics of how to create a Custom Module. We will also refer to different kinds of Custom Content Modules.
Content Modules
There are three Content Modules that come ready for use (e.g. "delivered"):
- News and Announcements - Displays news content.
- Top Documents of the Week - Displays documents that have been most recently viewed.
- Most Recently Updated Docs - Displays documents in order of most recently published changes.
The image below shows the three delivered Content Modules and their subsequent fields in the KB Admin Tools. Content Modules display document and news item links on the live site(s). The Limit field has a dropdown menu which allows you to display a list of 5 items and 50 items.
Below are the descriptions to the Content Module Attributes:
-
Module name field - Create a name for this field. Please know this name will appear on the live site(s). This field is required.
-
Internal checkbox - Check to make the Content Module available on the Internal Live site.
-
External checkbox- Check to make the Content Module available on the External Live site.
-
FullView checkbox- Checkto make the Content Module to appear when viewing on a full desktop/ laptop screen view.
-
MobileView checkbox - Check to make the Content Module to appear when viewing on mobile devices.
-
Order field- Select what order this Content Modules will appear on your site. Please remember we start with 0, 1, 2.
-
Limit of number of items to display - The dropdown list appears in the delivered Content Modules only and defaults to 20 items.
-
DocID(s) /URL - (This field appears after a Custom Content Module is created).
-
Enter one document ID and display everything in the Body field of that document
-
Enter a comma delimited string of document IDs to display a list of documents you own in the sequence of your choosing.
-
Enter a URL to display
-
-
Add button - Please be sure to click this button to add the your Custom Content Module to the delivered Content Modules. If you only click on the Update button on the bottom of the screen, your new Content Module will not be added.
The image below shows two Content Modules, a custom content module, "Welcome", and a delivered content module, "News and Announcements".

Edit an Existing Content Module
Update the name of a delivered Content Module by:
navigating to the Settings tab > Content Modules link > Content Modules screen.
Put your cursor in the Module name field and update it to something more relevant to your users. In the image below, a red arrow is pointing to the editable Module name field. Enter text that is more specific to your purposes, for example: "Atmospheric and Oceanic Sciences News", or, "2022 Conference Updates".
The image below shows the delivered News and Announcements content module with a red arrow pointing to the Editable Module name field.

Be sure to click on the Update button on the bottom of the screen to save your work.
Create a Custom Content Module
You may create your own Custom Content Module.
Use Cases:
- Welcome users to your new KB space: include introductory text and resource links
- Notify users of amended Holiday hours
- Announce updates to service, maintenance times, expected outages
- List upcoming conference details, display a small table, add images
- Display a Google calendar of regular meetings
Prepare the Content
-
Create a document that has all the information you would like to display in the Custom Content Module. This document can have styled text, images, resource links, tables, collapsing and expanding panels, Google Calendars..anything you can see on any other KB document. While a document has four required fields, only the Body field of this document will display in the Custom Content Module.
-
Set the Search priority field of this document to Exclude from search. This will prevent users on the live site from accidentally "discovering it" (via search keyword search) among your documents / prevent potential confusion.
-
The Site Access document setting must be set to the appropriate KB site, internal and/ or external. If you set the document to only the internal site, the Custom Content Module will not display at all on your external live site, even if you click on the external checkbox Custom Content Module attribute.
-
Publish the document and write down the document ID number for future reference.
Create the Module
-
Navigate to Settings > Content Modules.
The image below shoes the Content Modules screen. The Add a custom content module option appears at the top of the screen.
-
Enter a Module name, determine which live site to display your Custom Content Module and the order it will appear among your other content modules. Enter the document ID referenced above in the previous section in the DocID(s)/ URL field.
-
Click on the Add button on the far right of the Add a custom content module section.
Custom Modules on the Live Site
Example: The image below, shows a Custom Content Module and a default Content Module:
- The Move to Production and Meetings custom content module displays the content of a single KB document, which contains an embedded Google Calendar.
- The News and Announcements content module is a default content module that displays any active News items.

Display Custom List of Documents
You may display a specific list of documents in the order of your choosing. In the Doc ID(s)/URL field, place a comma delimited list of the documents your would like displayed. In the image below, you will see three comma delimited document IDs for the Custom Module called, "Meteor Data".
- The documents listed must be currently published.
- The document Site Access of each document must be set the appropriate KB Site. (In the example above, the "Meteor Data" can be displayed internally, and externally. Therefore, the Site Access of these KB documents should be set to Internal and External).
- Finally, click on the Update button at the bottom of the screen to save your changes.
Content Modules: Expand and/or Collapse
After creating Content Modules that best suit your KB site, you will see a upward pointing arrow/ chevron in the right corner. This arrow indicates that the Content Module is collapsible and then expandable. The KB will remember what you choose to collapse/expand and remember the next time you visit your Live site.
- Note: The upward pointing arrows/ chevrons are readable by those accessing the KB via a screen reader (by means of the keyboard, specifically the space bar.)
The image below shows the arrow/ chevron circled in red.