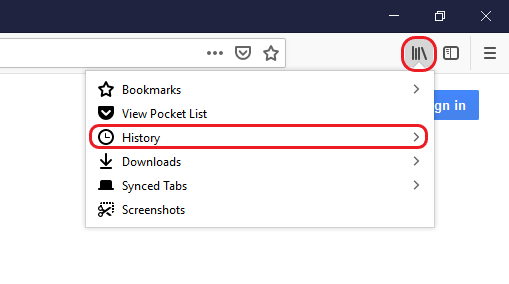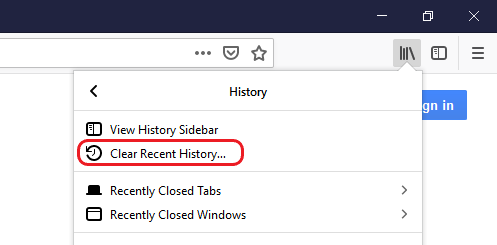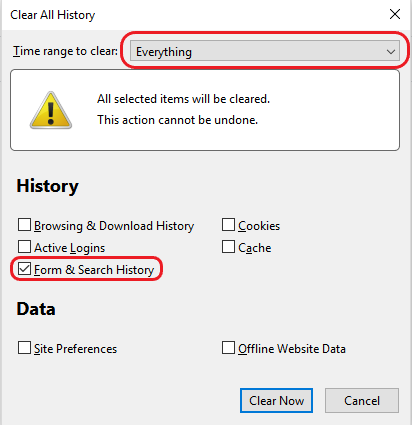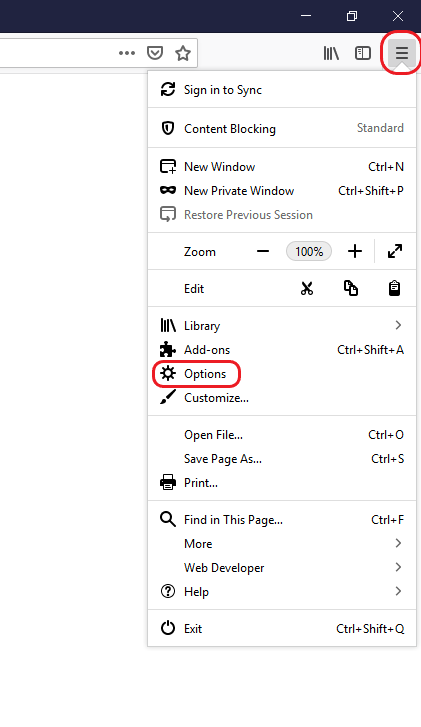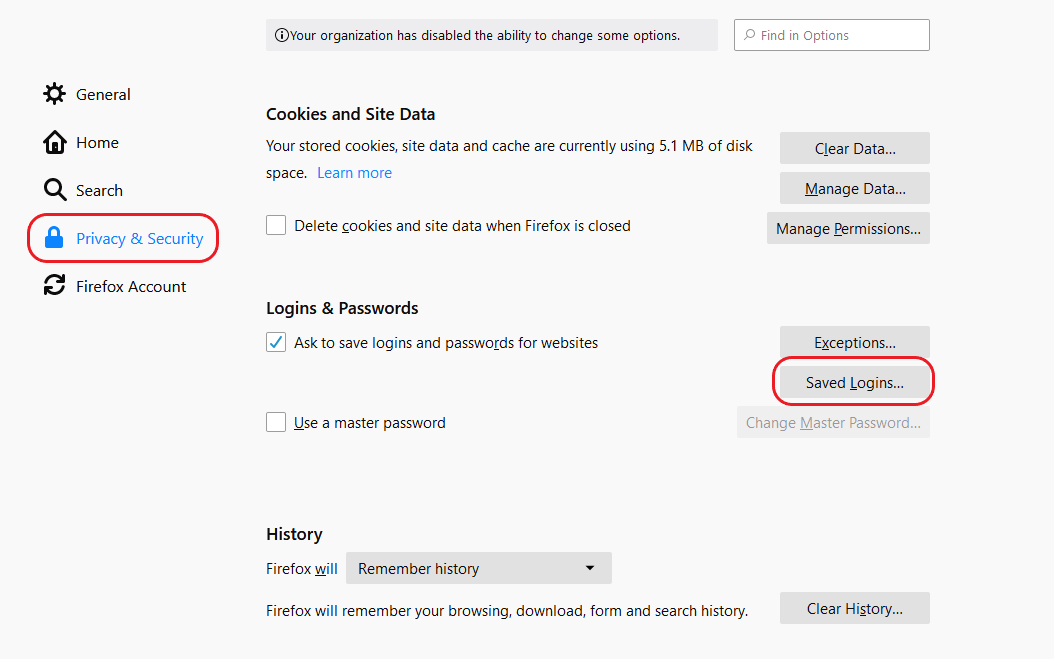Firefox (Windows) - Clearing Saved Passwords and Form Data
This document explains how to clear saved passwords and form data in Mozilla Firefox.
Clearing Saved Form & Search History
-
Click the Library menu and go to History, then Clear Recent History....
-
Click on the drop down box to the right of Time range to clear: and select Everything. Then, check Form & Search History. Click on Clear Now.
Viewing and Deleting Saved Passwords
The Firefox Password Manager securely stores your usernames and passwords.
-
At the top-right of the Firefox window, click on the Firefox menu button and then click Options.
-
Select the Privacy & Security panel. Click Saved Logins... and the Password Manager will open.
- To see the passwords you have saved, click . When you close the window, your passwords will be automatically hidden.
- Use the search box to find a particular website or username. Click the X in the search bar to clear your search and see the full list again.
- To remove a username and password, select it from the list and click .
- To remove all stored usernames and passwords, click . After confirming this choice, all of your stored usernames and passwords will be deleted.