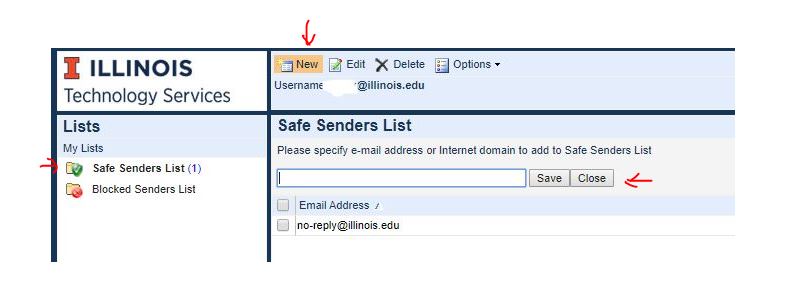SmartVue Freezer Alarms
Solution:a. Ensure they have a user account in SmartVue. (Settings > User and Call Group Management > User List)
b. Ensure their account is still active AND has not expired. (Settings > User and Call Group Management > User List > User profile > Password tab)
c. Ensure "E-Mail alerts is enabled (checked) and that email addresses are entered for Daytime, Nightime AND weekend (Settings > User and Call Group Management > User List > User profile > Identity tab)
d. Ensure the user is a member of a call group (Settings > User and Call Group Management > Call group List)
e. Ensure the alarm sensor has the call group they are a member of in the Selected call groups for that Alert Group (Settings > Alert Configuration (F8) > Group Settings)
f. Ensure their spam control is not filtering the alerts (see instruction below).
Other General Information
1. The View Sensors (F2) screen is not currently being used except for Administrators. This is because non-administrators do not login into SmartVue application currently, they only receive the alerts. This screen controls which sensors are visible on the Home screen and some functions.
2. The SmartVue server is not connected to a phone line / modem, so telephone alerts are not enabled and should not be used on the user profile screen.
3. Our SmartVue deployment does not have the SmartVue SMS service enabled so the SMS alerts column on the user profile is not used.4. Email to SMS is enabled and can be entered in the E-mail alerts column of the User Profile. Separate multiple emails or email and sms with a simicolon and no spaces. For example: netid@illinois.edu;217300100@vtext.com
The syntax for the SMS portion is their phone number and then the @ based on carrier:Verizon: @vtext.comAT&T: @txt.att.netNote: find others by Googling email to SMS or email to text and the carrier's name For example: mailto:217300100@vtext.com
Email Notification Blocked as Spam
SmartVue Freezer alarms may be interpreted as spam making it necessary to whitelist the sending email of no-reply@illinois.edu. This is accomplished via one of the following methods.
- Method 1: If an alarm shows in your spam - quarantined daily digest, click on the "Release and Allow Sender".
- Method 2: From your daily digest (shown above), click on Manage My Account > Safe Senders List > New > Add "no-reply@illinois.edu".
- Method 3: If you do not have a daily digest, request one from website https://spam-control.illinois.edu/ , hit "Request a Digest". and follow option #1 or #2.
Email Notification Blocked as Spam
SmartVue Freezer alarms may be interpreted as spam making it necessary to whitelist the sending email of no-reply@illinois.edu. This is accomplished via the following methods.
- Method 1: If an alarm shows in your spam - quarantined daily digest, click on the "Release and Allow Sender".
- Method 2: From your daily digest, click on Manage My Account > Safe Senders List > New > Add "no-reply@illinois.edu".
- Method 3: If you do not have a daily digest, request one from website https://spam-control.illinois.edu/ , hit "Request a Digest". and follow option #1 or #2.