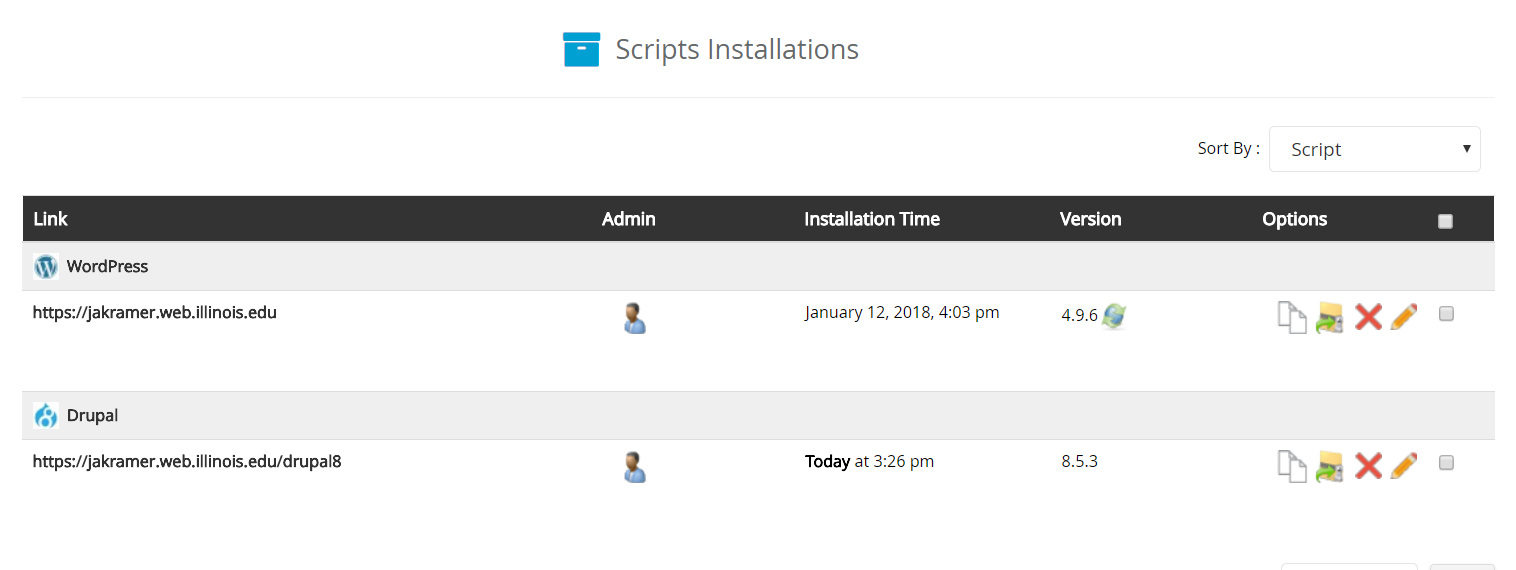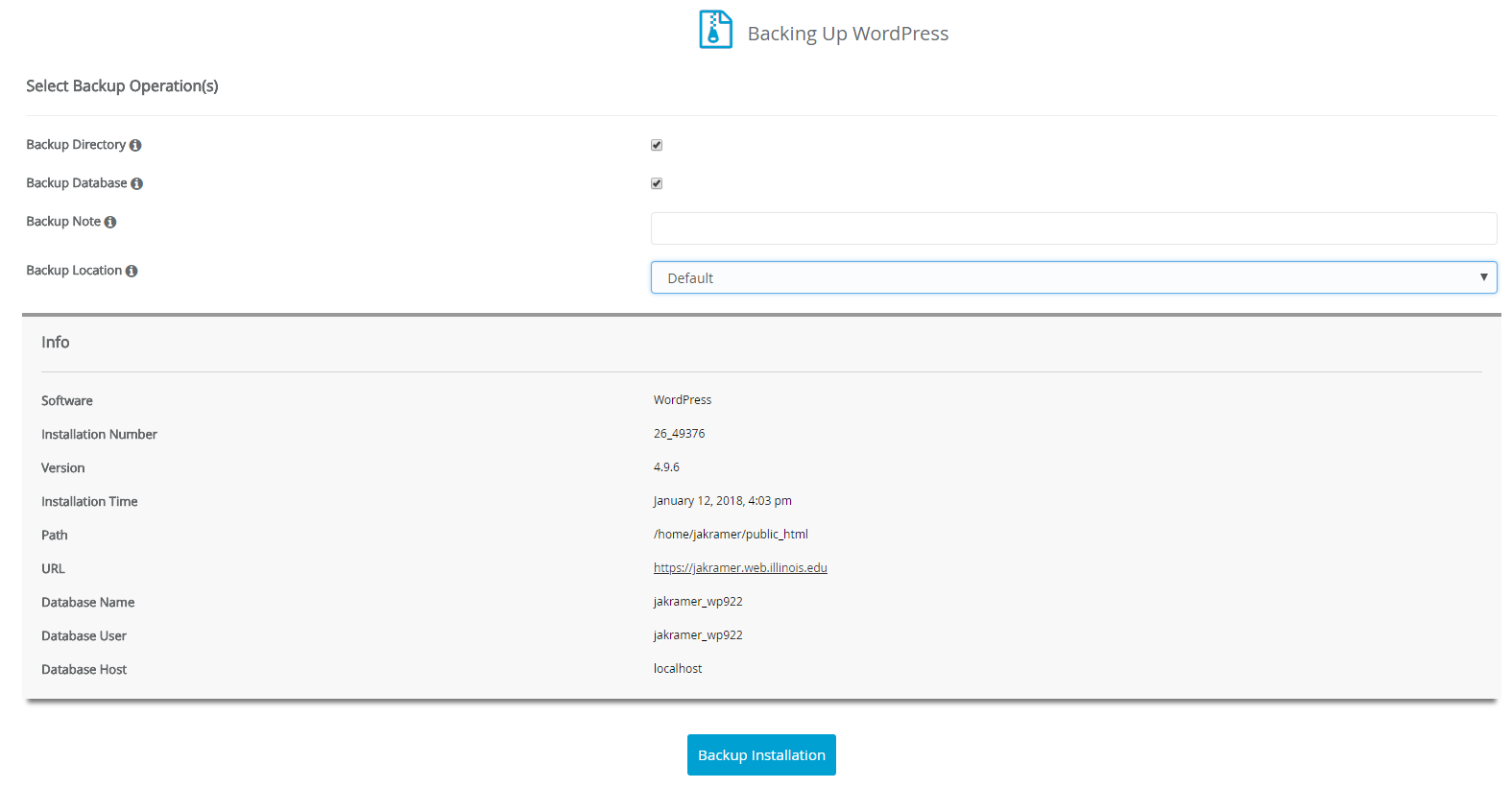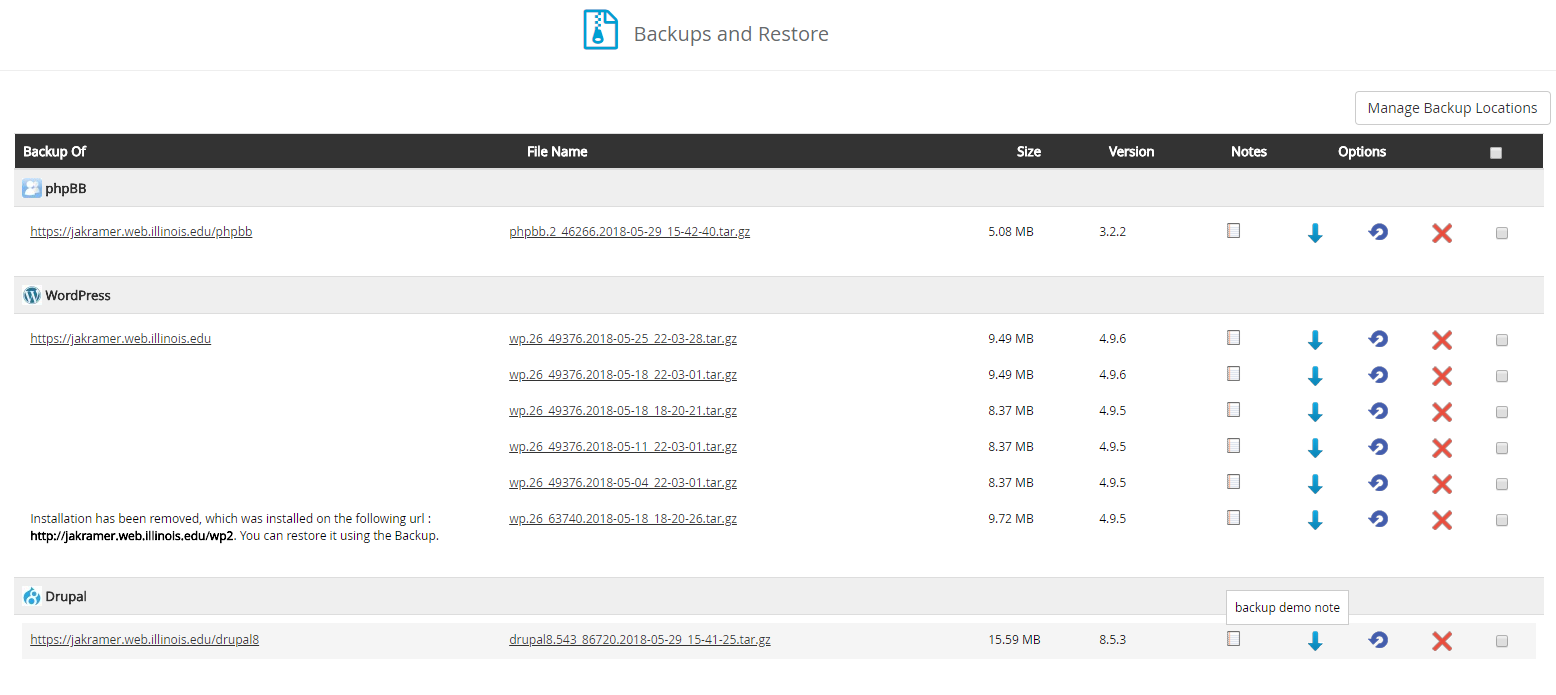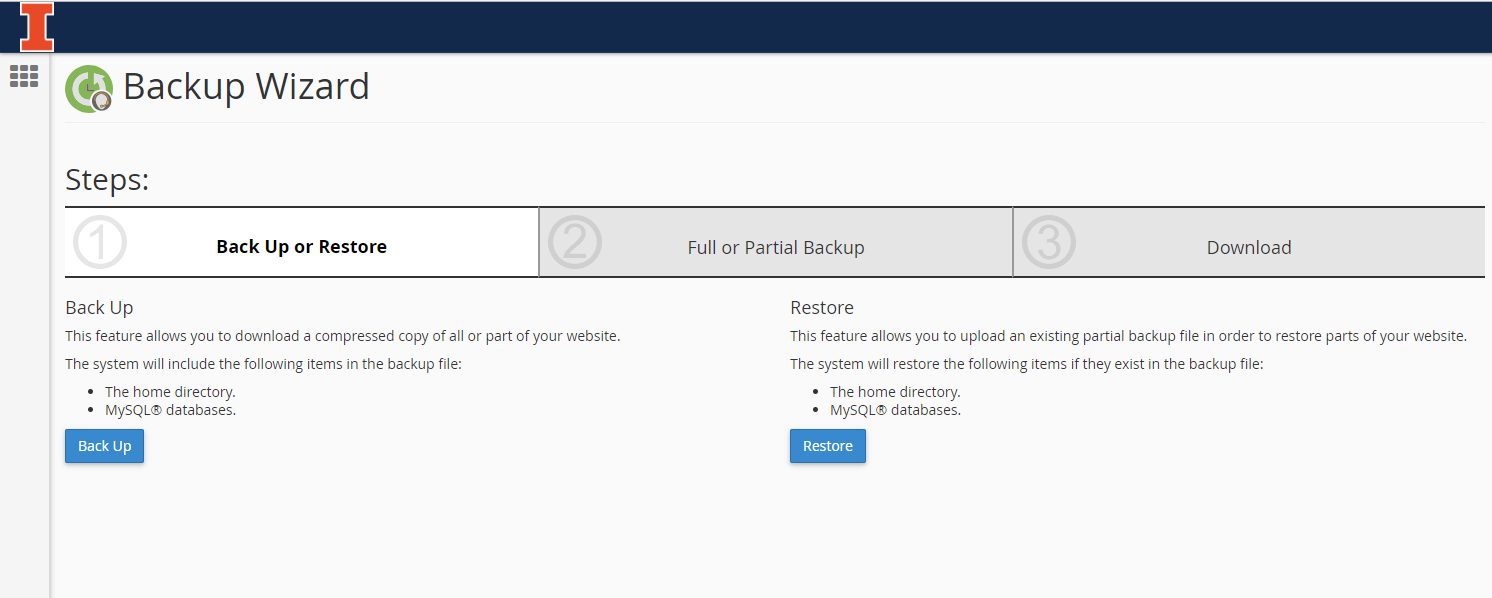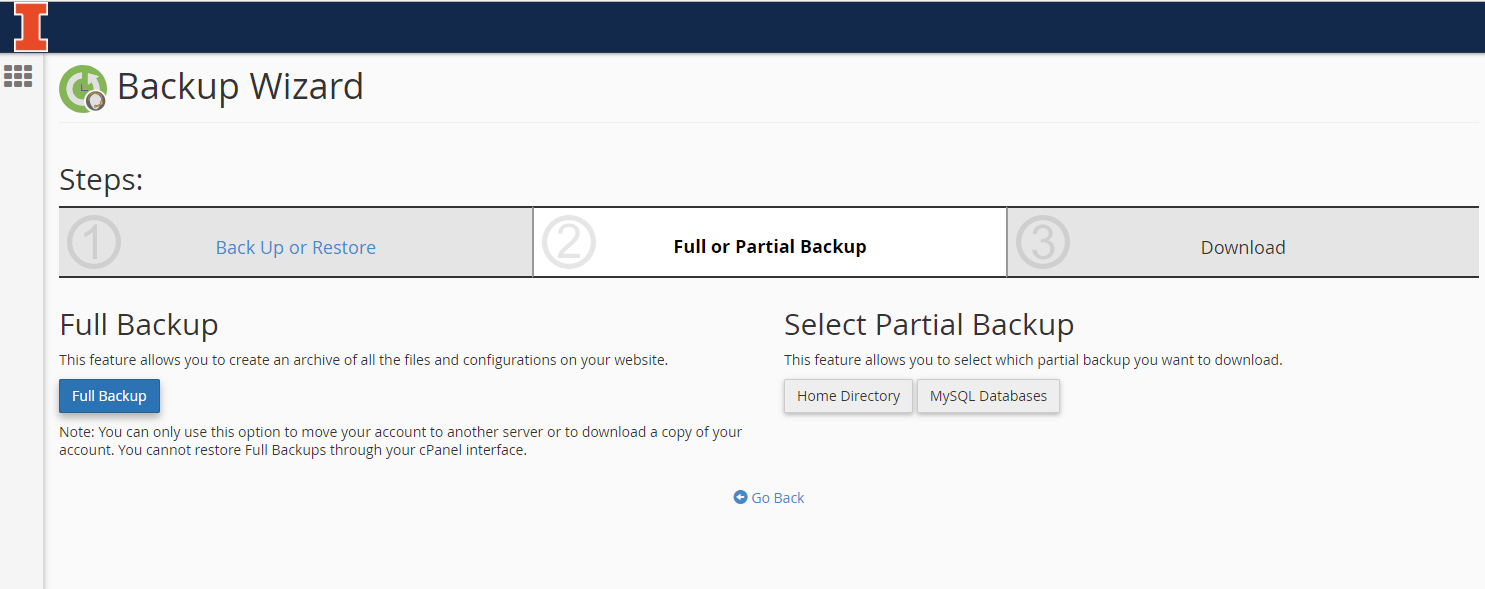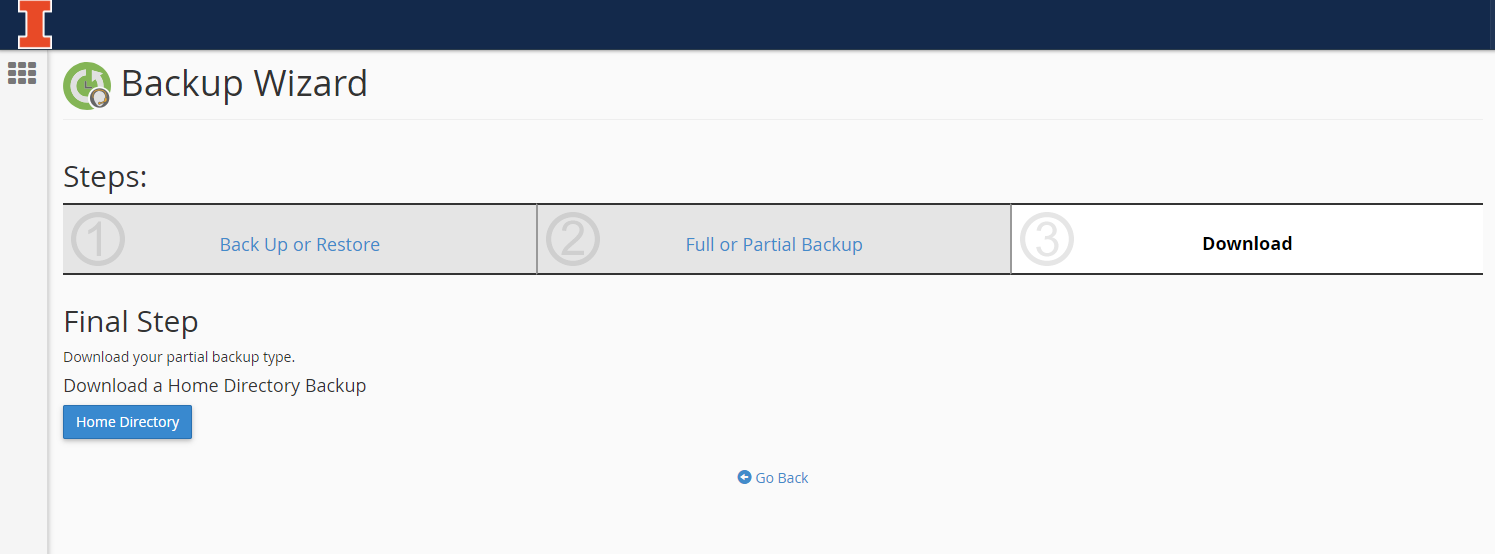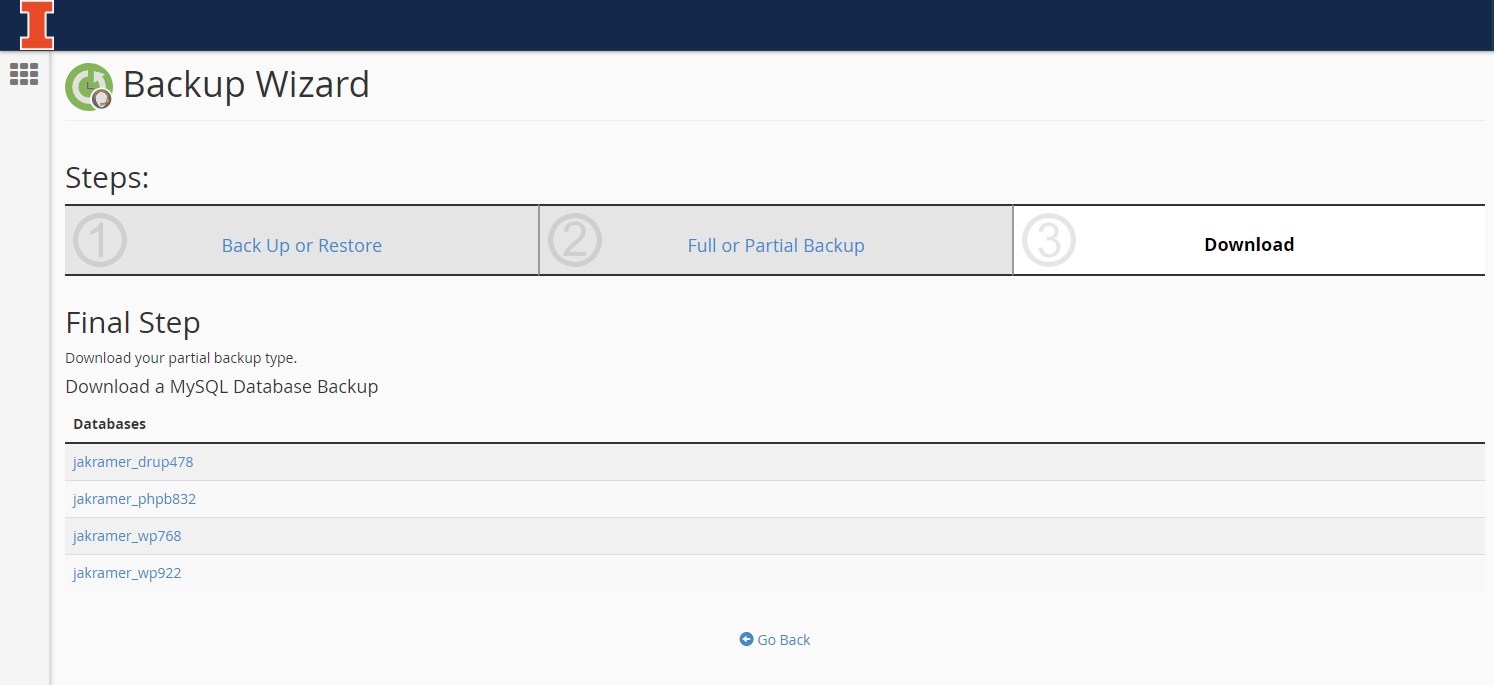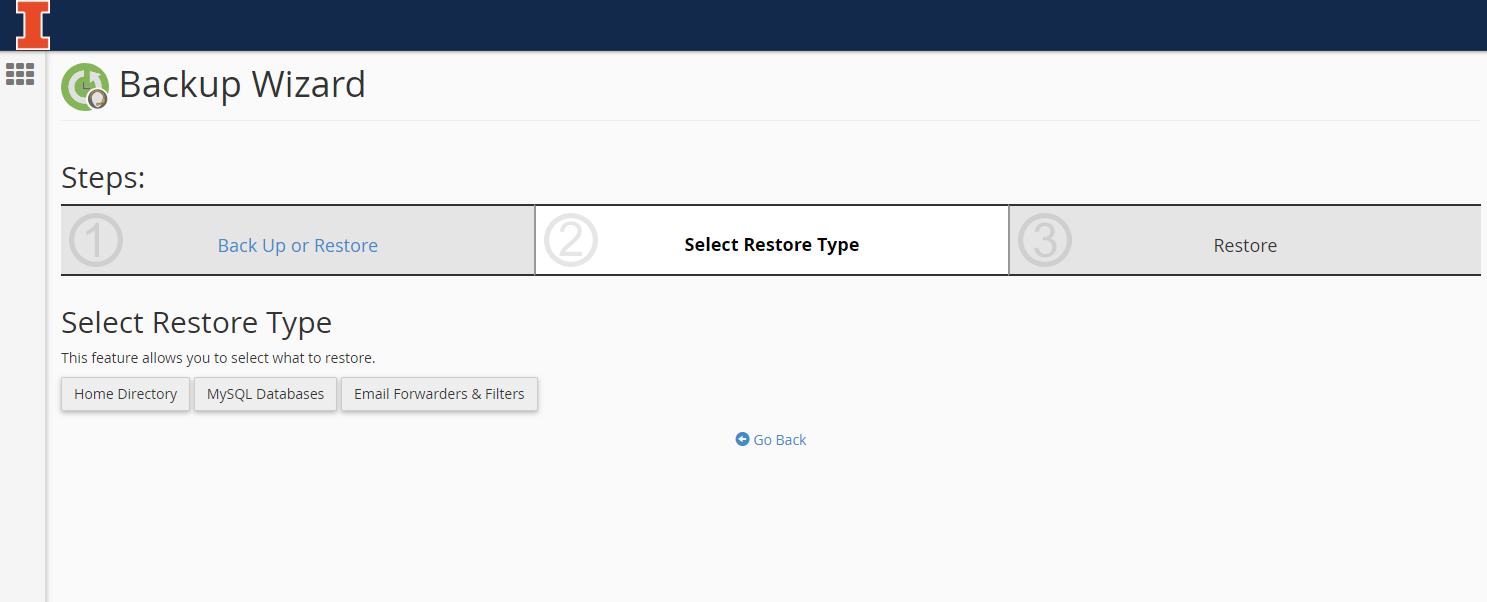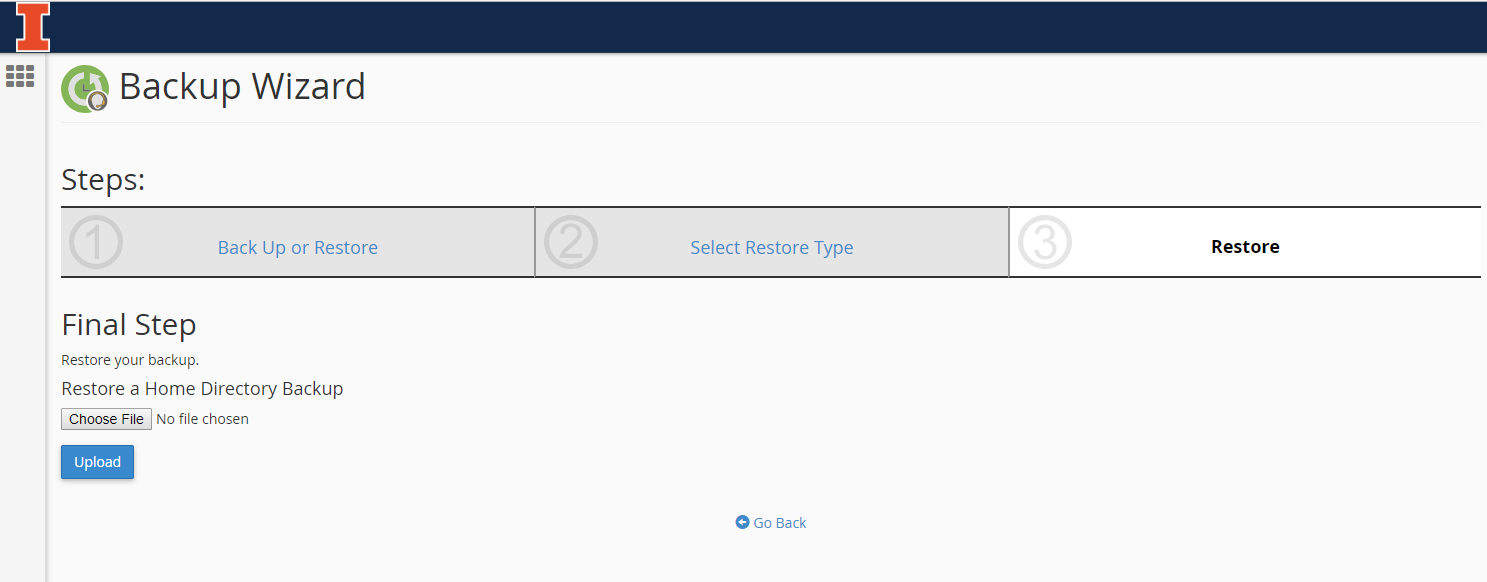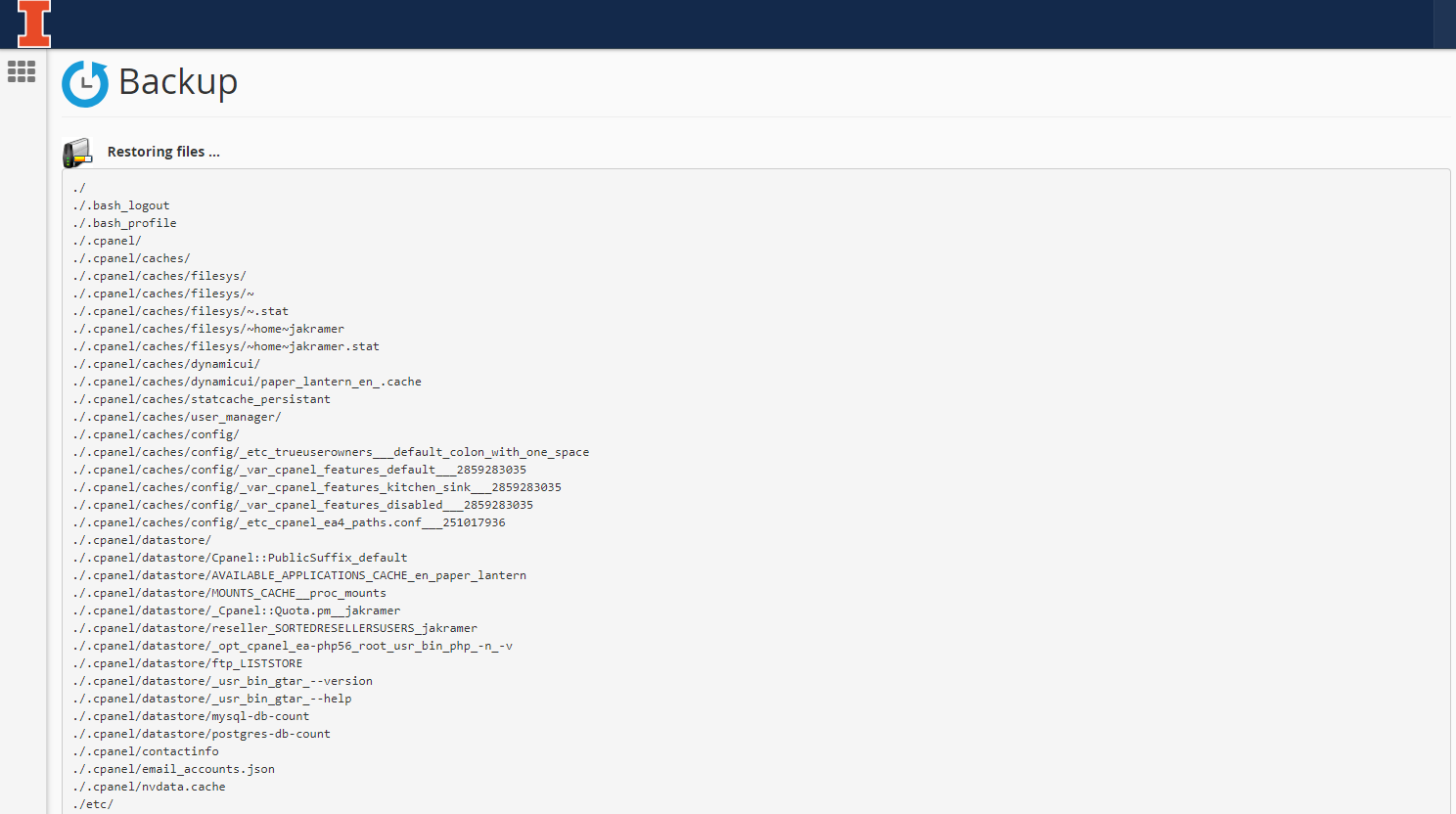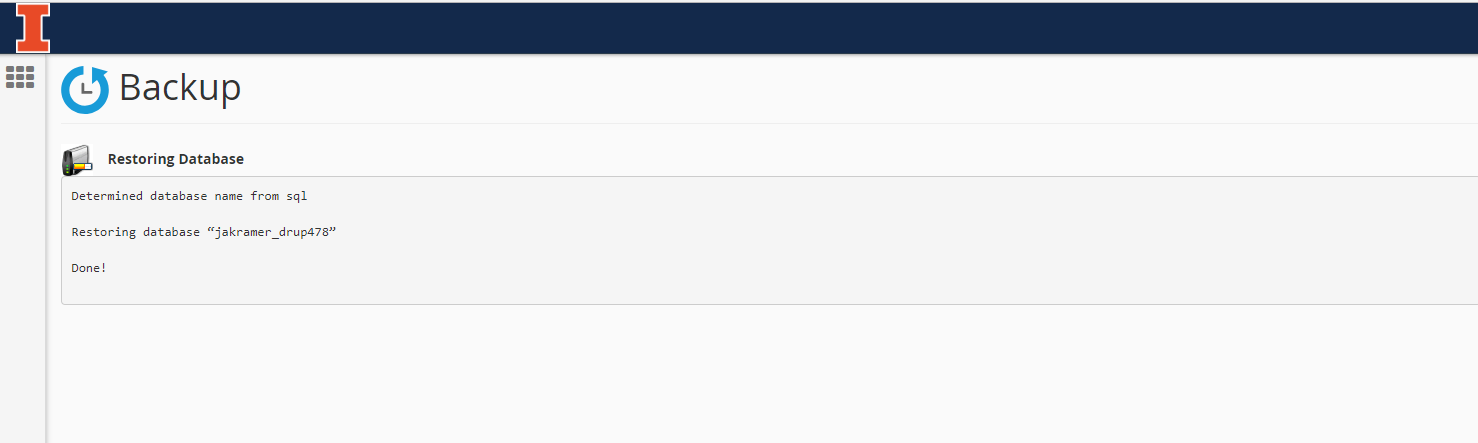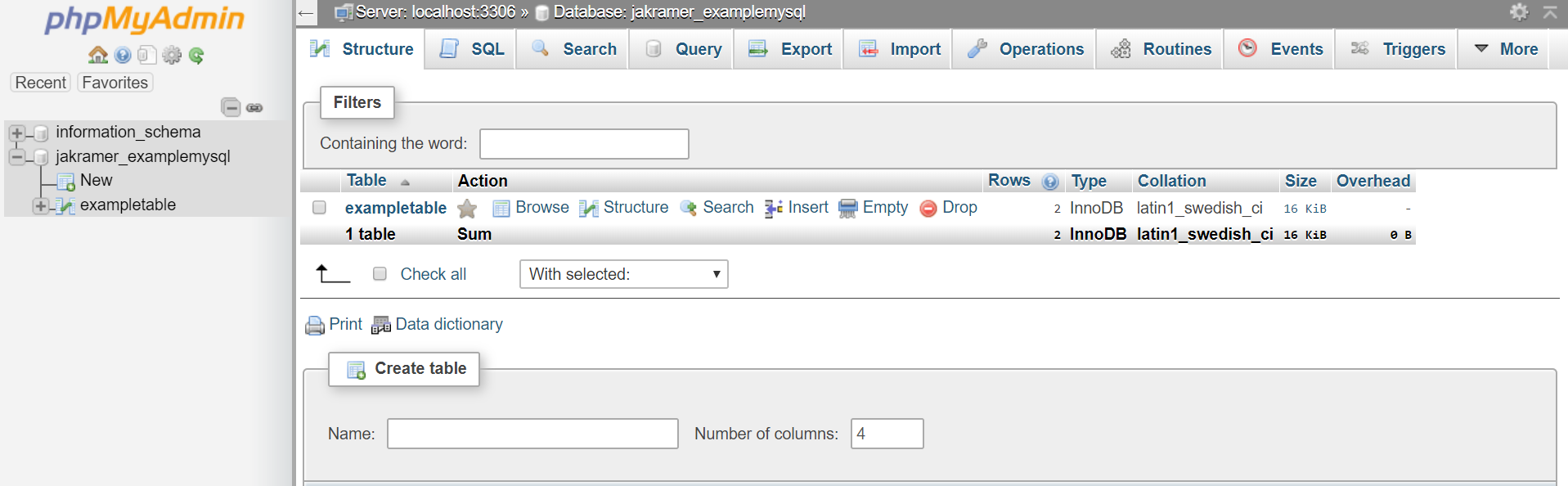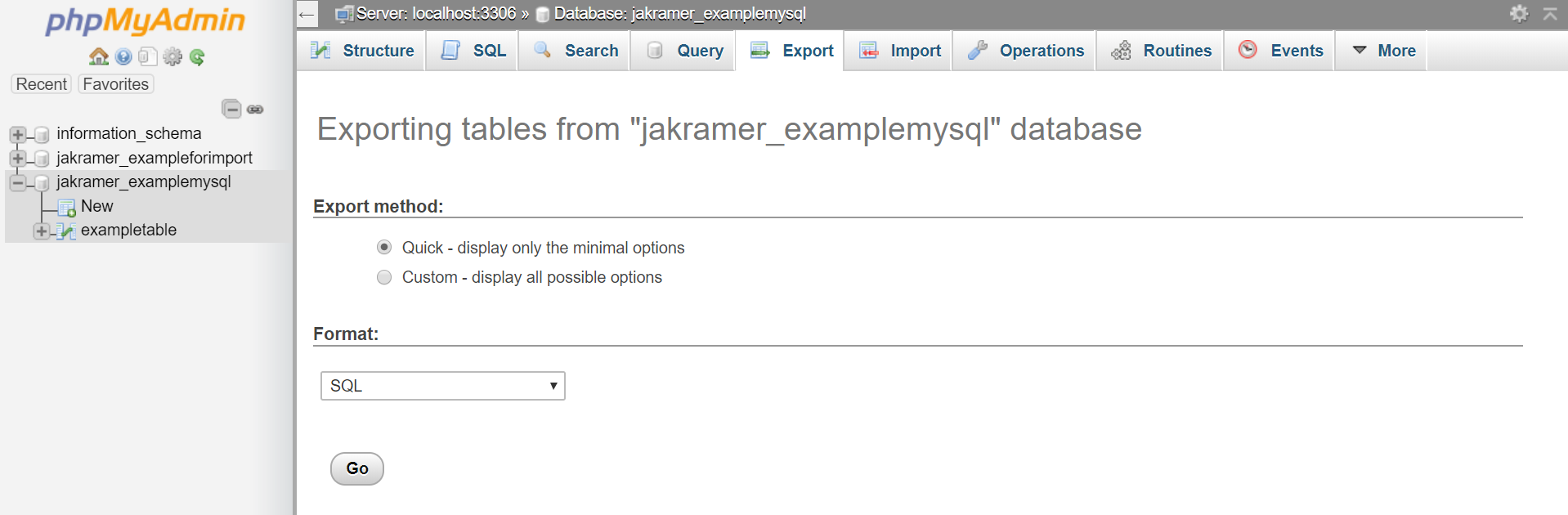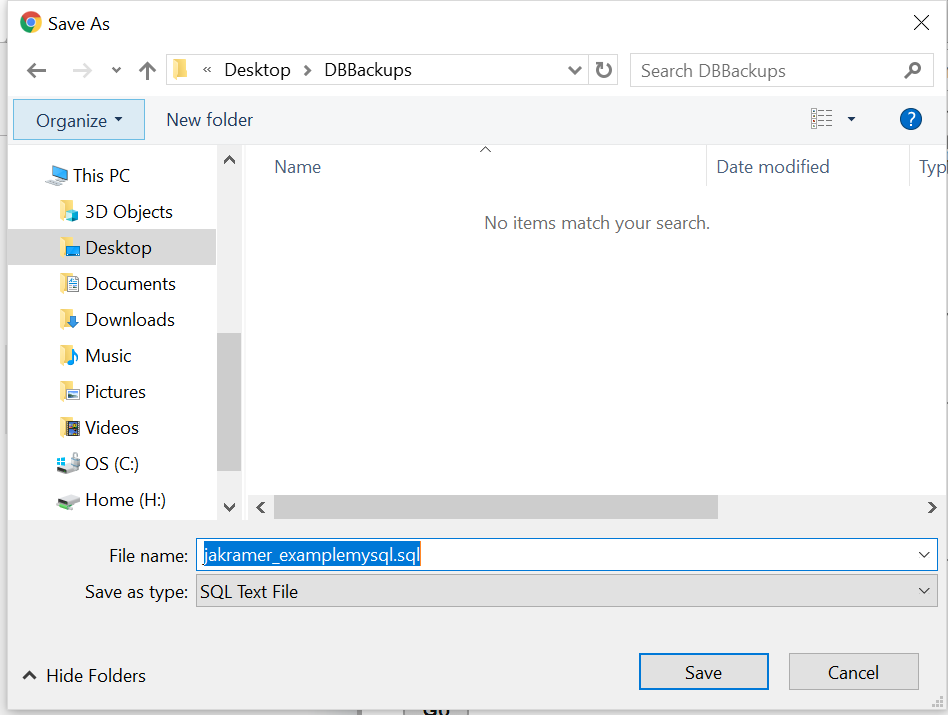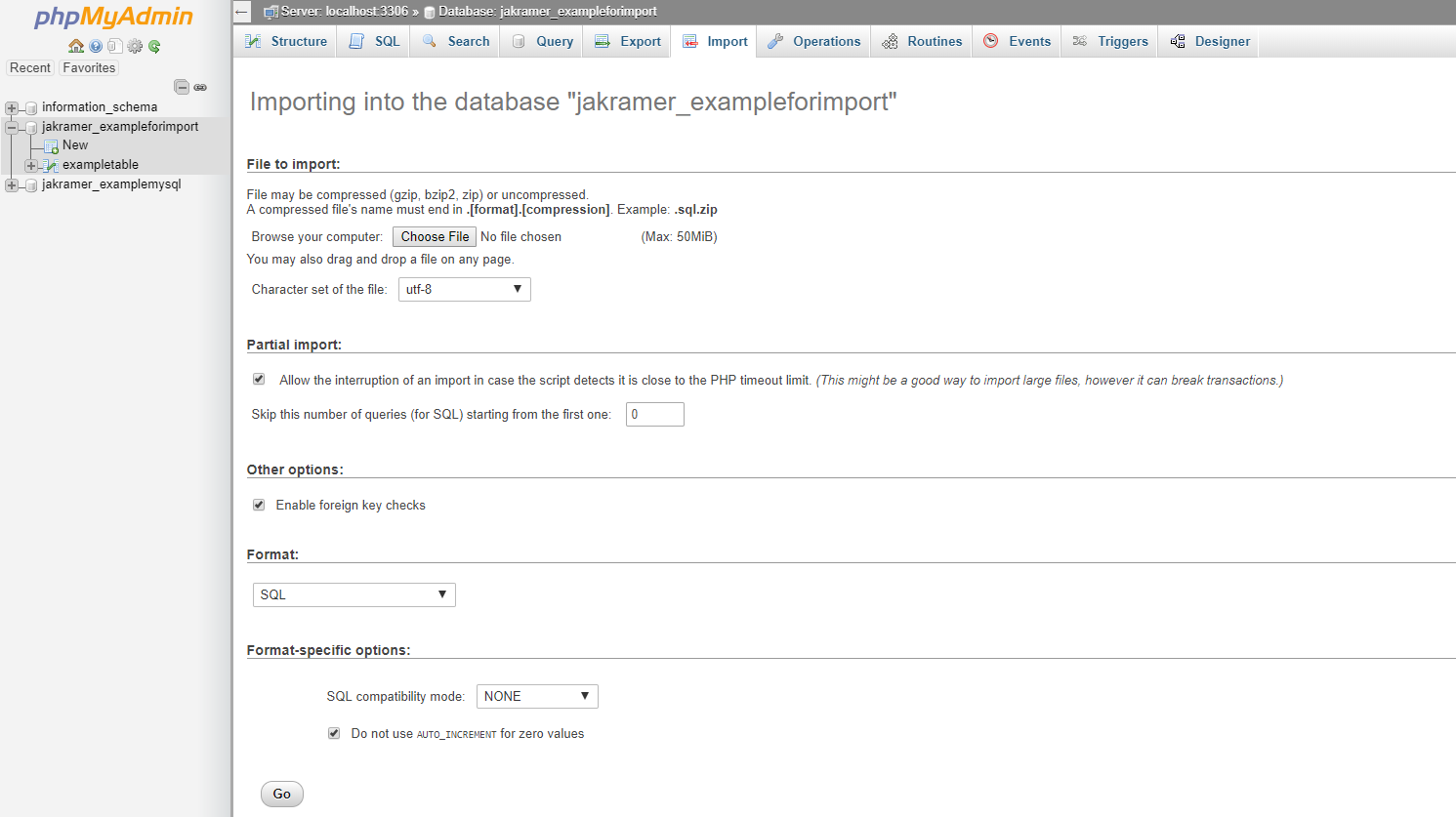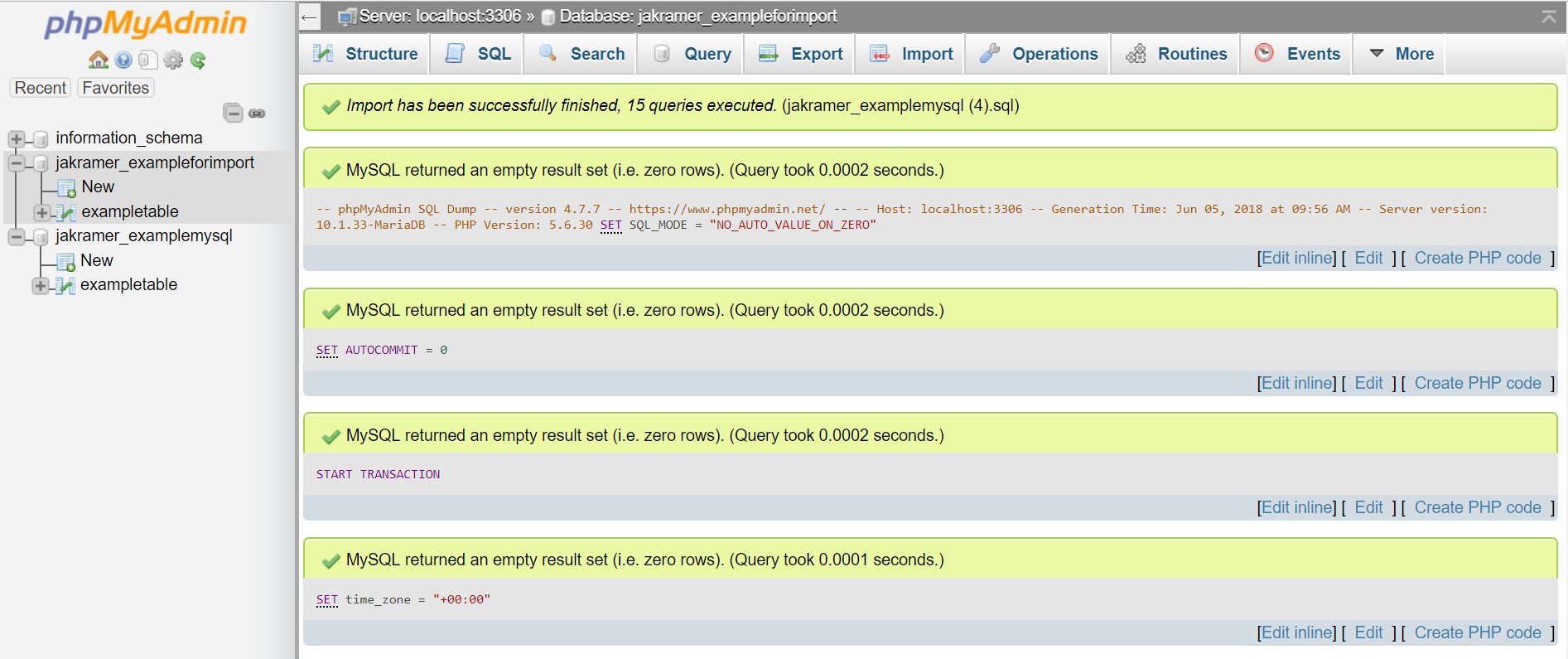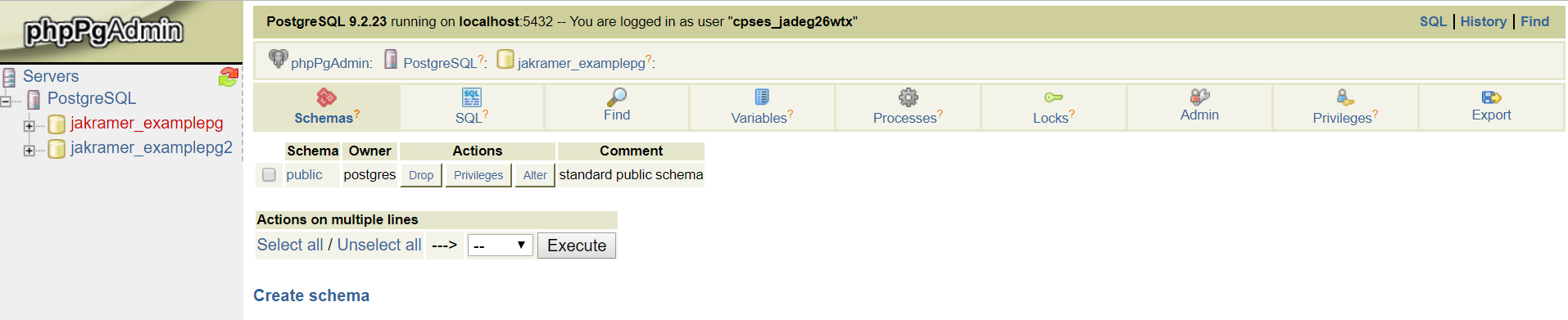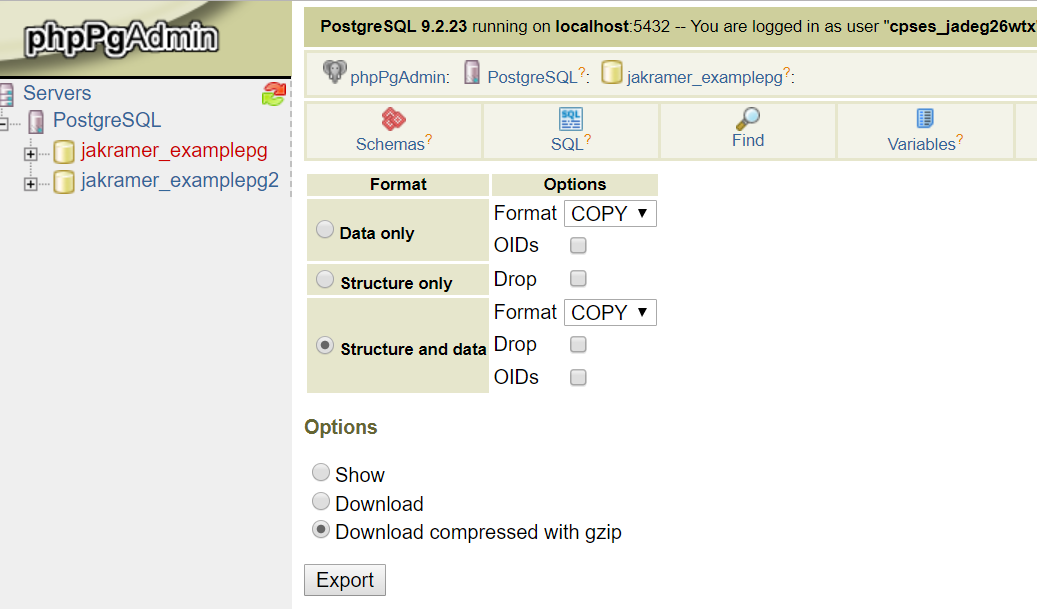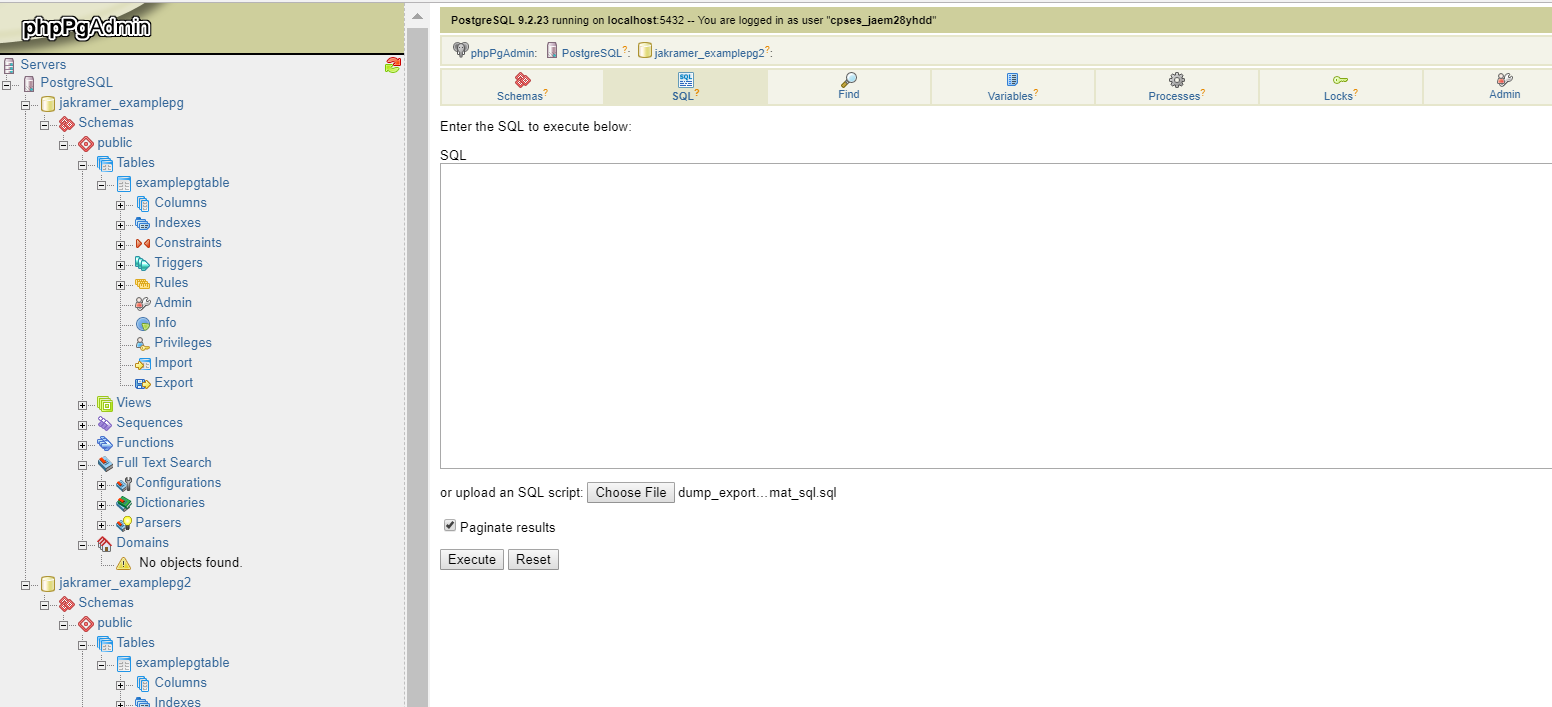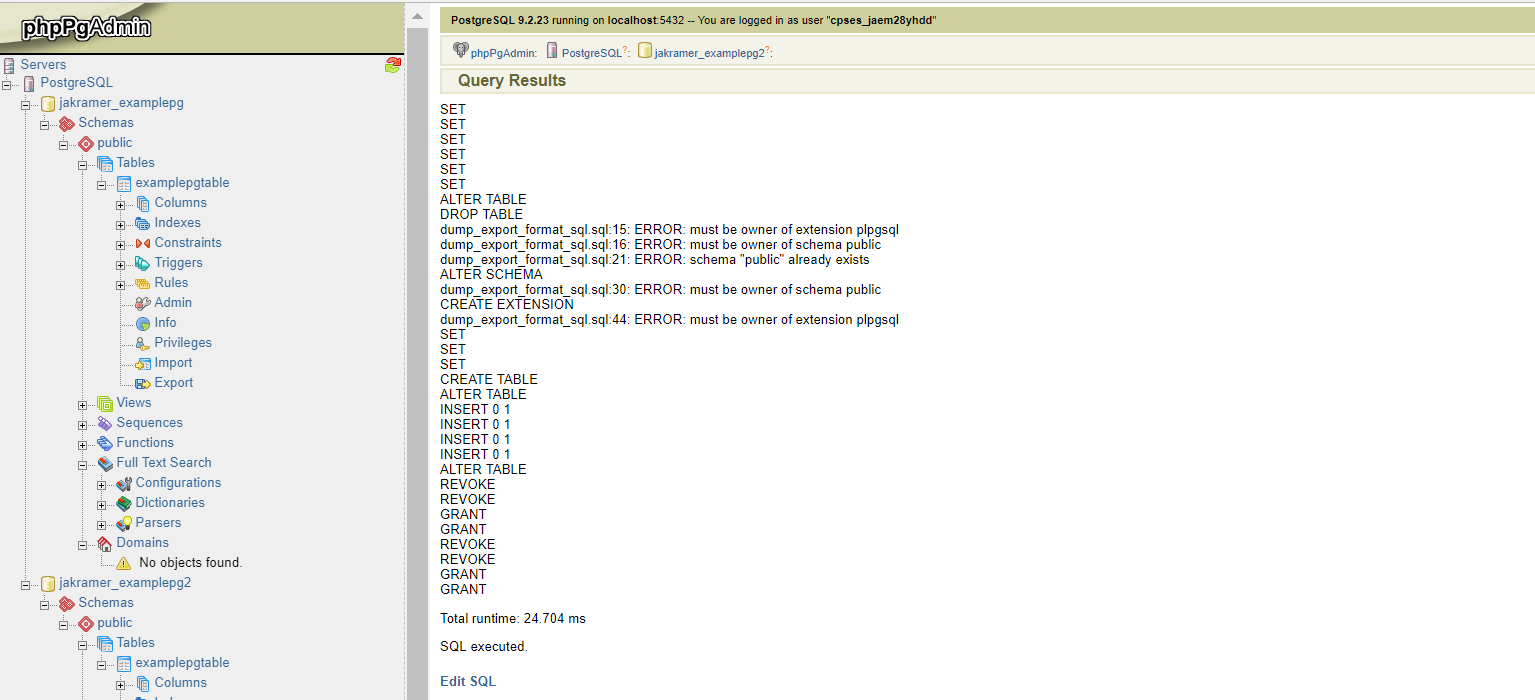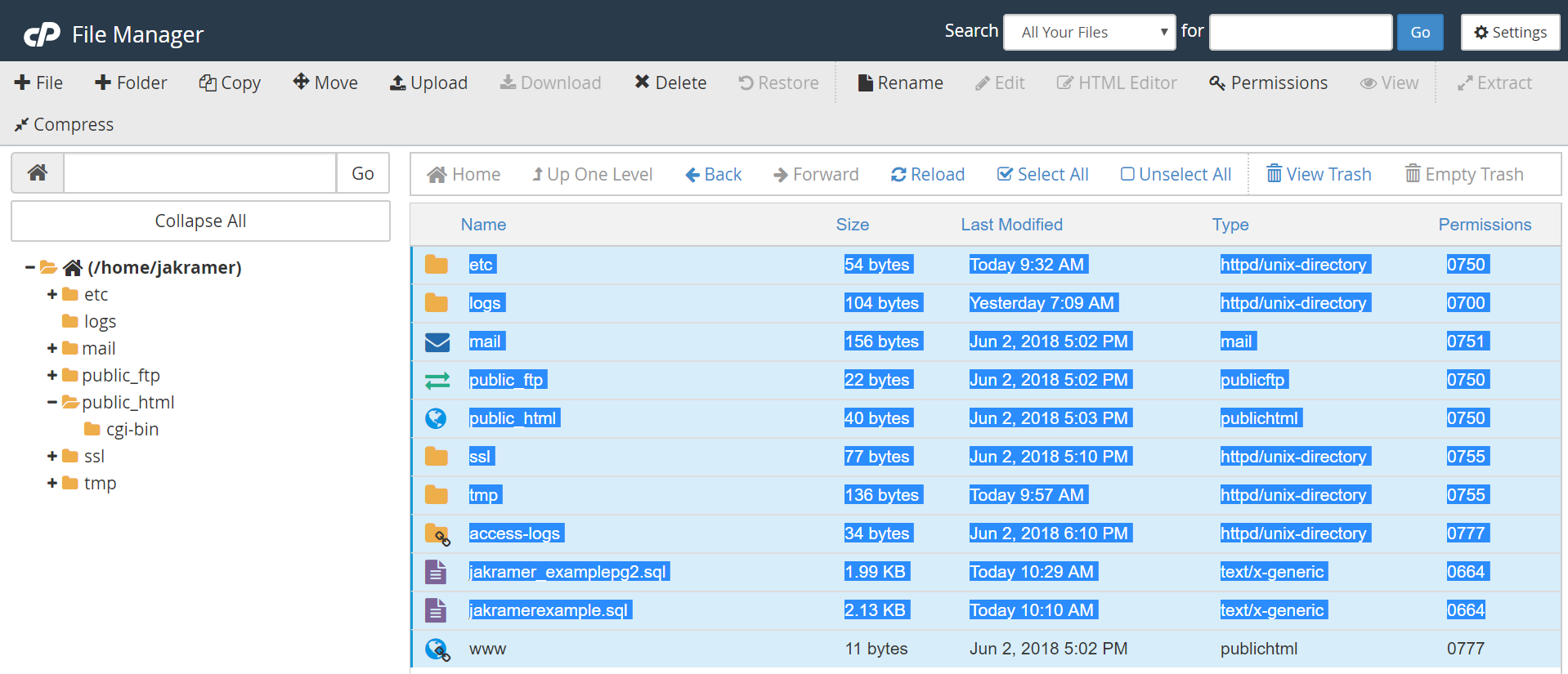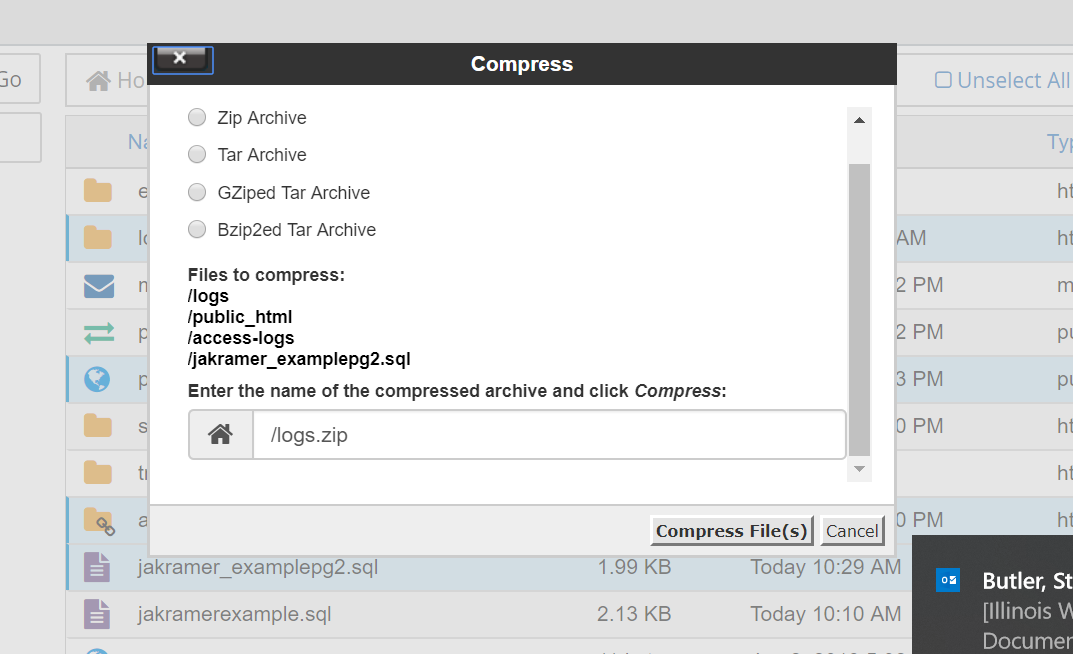cPanel, Backup and restore of your website
There are several different options for backing up your site, and you may choose one or more of these as part of your backup strategy.
Softaculous Backups
Automated
When installing software through softaculous, you have the option to set up automated backups. You can set the frequency and the number of backups you wish to keep. When you reach the number of backups you set, the oldest backup will automatically be deleted. These backups are stored in your cPanel account and therefore use up some of your quota. For this reason as well as to ensure access to your backups in case of a service interruption, we recommend that you download your softaculous backups and store them in an alternate location. If you do this regularly or let a script do it for you, there is no reason to keep more than one softaculous backup in your account at any time. If you want to use the softaculous restore feature on a backup file you have already downloaded and deleted from the server, you can re-upload the backup file to your softaculous_backups directory using the file manager or any of the other file transfer tools.
Point-in-time
If you are about to apply updates to your site or make any other significant changes, you will likely want a backup just before you begin making your changes. Softaculous gives you an easy button for that.
Listing your installations
Navigate to Softaculous and list your All Installations
Running the Backup
Click the backup icon in the installation list for the website you want to back up
Restoring
All the backups for your softaculous linked software can be found by navigating to Softaculous and choosing the Backups and Restore icon
You can download, delete, or restore any backup directly from this list.
Backup list
CMS backups
If you are using a CMS for your website, CMS backups should be a part of your backup strategy. If you CMS was linked to Softaculous, the softaculous backups fill this role. If you are using software that is not available through Softaculous, you will need to perform backups as recommended by your software. Most CMS type software packages have built-in backup and restore features, or have plugins or addons to perform this function.
Backup Wizard
The backup wizard provides an easy interface for creating and restoring backups. Backups created here will be downloaded to your local machine. You can choose to keep them there or copy them to an alternate location for storage such as UofI Box or other cloud storage solutions. Similarly, when it comes time to restore, you will need to upload the backup you wish to restore into the wizard. It does not retain copies of your backups for you.
Full Backups with Backup Wizard
Full backups performed in the Backup Wizard are cPanel account backups. They include everything cPanel needs to know to recreate a complete account, usually in order to migrate the account to a new server. You cannot restore your own account, or files and databases from your account using this type of backup. You may run across a use case for these backups, but in most cases you and your customers will want to use the partial backups feature.
Partial Backups with Backup Wizard
Partial backups allow you to choose between backing up your home directory or backing up your mySQL/MariaDB databases. PostgreSQL databases are not supported by the backup wizard.
Step 1: Select whether you want to back up or restore
Step 2: Choose Backup Type
Click the button for the type of backup you would like to create.
Step 3: Download your backup, home directory edition
Step 3: Download your backup, databases edition
Click the link for the database you wish to back up. Your file will be saved as <databasename>.sql.gz
Restores with Backup Wizard
Backup Wizard will allow you to restore a complete backup of your home directory or individual mySQL/mariaDB database backups
Step 1: Choose Restore
Step 2: Choose Restore Type
Step 3: Upload and Restore, Home directory edition
Click choose file, browse for you file and upload it.
Once you click Upload, there are no further confirmations. A new window will open while your file uploads. Once the upload completes, the restoration will begin immediately.
Results
There won't be feedback until the restoration is complete.
Step 3: Upload and Restore, database edition
Click choose file, browse for your file and upload it.
Once you click Upload, there are no further confirmations. A new window will open while your file uploads. Once the upload completes, the restoration will begin immediately.
Results
Backup Tool
The Backup Tool provides all of the features of the Backup Wizard on one page, along with access to download account backups that have been created automatically by the system.
Database Backups
If your website uses a database, backing up the database(s) should be part of your backup strategy. If the database is part of a CMS, you should be covered already by the CMS backups or Softaculous backups we already discussed. If you are using mysql, you may have chosen to use the Backup Wizard or Backup feature provided by cPanel. If you are using software that does not provide backup and restore features, or if you prefer to create backups yourself, you can use standard database tools to perform your backups.
Using phpMyAdmin to back up and restore your mySQL database
phpMyAdmin Backup
Using phpMyAdmin to back up your database
1. Open phpMyAdmin from your cpanel dashboard and then choose Export from the toolbar.
2. In most cases you can just choose Quick and SQL, then click Go OR Select Custom to review the possible options and make any changes if you have specific requirements.
3. Your browser will prompt you to save the backup file. This step will depend on your browser and settings, but on my system, it looks like this:
phpMyAdmin Restore
Using phpMyAdmin to restore your database
1. Visit phpMyAdmin and choose Import
2. Browse for you file and verify the settings, then click Go
3. Check your results for any errors
Using phpPgAdmin to back up and restore your PostgreSQL database
phpPgAdmin Backup
Using phpPgAdmin to backup your PostgreSQL database
1. Click Export to backup your database to a downloadable file
2. In most cases select "Structure and Data," select your download format and click Export.
3. Save your downloaded file to a safe location on your local machine or copy to Box or other alternate storage location.
phpPgAdmin Restore
Using phpPgAdmin to restore from your database backup
Choose SQL from the toolbar, browse for your file, and click Execute
Results
Why are there errors in the output?
Have a look at the export file and see which lines are generating errors. In this case, the errors did not interfere your data import. The export file included commands that you didn't need and that you didn't have permission to execute. Experiment with different export settings and with reviewing your backup files and making any needed edits before importing.
|
1
2
3
4
5
6
7
8
9
10
11
12
13
14
15
16
17
18
19
20
21
22
23
24
25
26
27
28
29
30
31
32
33
34
35
36
37
38
39
40
41
42
43
44
45
46
47
48
49
50
51
52
53
54
55
56
57
58
59
60
61
62
63
64
65
66
67
68
69
70
71
72
73
74
75
76
77
78
79
80
81
82
83
84
85
86
87
88
89
90
91
92
93
94
95
96
97
98
99
100
101
102
103
104
105
106
|
---- PostgreSQL database dump--SET statement_timeout = 0;SET client_encoding = 'UTF8';SET standard_conforming_strings = on;SET check_function_bodies = false;SET client_min_messages = warning;SET search_path = public, pg_catalog;ALTER TABLE ONLY public.examplepgtable DROP CONSTRAINT examplepgtable_pkey;DROP TABLE public.examplepgtable;DROP EXTENSION plpgsql;DROP SCHEMA public;---- Name: public; Type: SCHEMA; Schema: -; Owner: postgres--CREATE SCHEMA public;ALTER SCHEMA public OWNER TO postgres;---- Name: SCHEMA public; Type: COMMENT; Schema: -; Owner: postgres--COMMENT ON SCHEMA public IS 'standard public schema';---- Name: plpgsql; Type: EXTENSION; Schema: -; Owner: --CREATE EXTENSION IF NOT EXISTS plpgsql WITH SCHEMA pg_catalog;---- Name: EXTENSION plpgsql; Type: COMMENT; Schema: -; Owner: --COMMENT ON EXTENSION plpgsql IS 'PL/pgSQL procedural language';SET search_path = public, pg_catalog;SET default_tablespace = '';SET default_with_oids = false;---- Name: examplepgtable; Type: TABLE; Schema: public; Owner: jakramer; Tablespace: --CREATE TABLE examplepgtable ( examplpg2id bigint NOT NULL, examplepg2name character varying(64), examplepg2url character varying(256));ALTER TABLE public.examplepgtable OWNER TO jakramer;---- Data for Name: examplepgtable; Type: TABLE DATA; Schema: public; Owner: jakramer--INSERT INTO examplepgtable VALUES (7, 'new for import', 'this one is new');INSERT INTO examplepgtable VALUES (8, 'also new for import', 'this too is new');---- Name: examplepgtable_pkey; Type: CONSTRAINT; Schema: public; Owner: jakramer; Tablespace: --ALTER TABLE ONLY examplepgtable ADD CONSTRAINT examplepgtable_pkey PRIMARY KEY (examplpg2id);---- Name: public; Type: ACL; Schema: -; Owner: postgres--REVOKE ALL ON SCHEMA public FROM PUBLIC;REVOKE ALL ON SCHEMA public FROM postgres;GRANT ALL ON SCHEMA public TO postgres;GRANT ALL ON SCHEMA public TO PUBLIC;---- Name: examplepgtable; Type: ACL; Schema: public; Owner: jakramer--REVOKE ALL ON TABLE examplepgtable FROM PUBLIC;REVOKE ALL ON TABLE examplepgtable FROM jakramer;GRANT ALL ON TABLE examplepgtable TO jakramer;GRANT ALL ON TABLE examplepgtable TO jakramer_examplepg2user;---- PostgreSQL database dump complete-- |
Database backup and restore from the commandline
There are some cases for which command line backup might be a good option. One example is databases that are very large. If your database backup file is greater than 50MB, you will not be able to upload the file to phpMyAdmin or phpPgAdmin. Another example is if you want to script regular backups of your databases.
Show code for command line backup and restore
#Backup jakramerexample database to file jakramerexample.sql as user jakramer_examplemysql$mysqldump -u jakramer_examplemysql -p jakramer_examplemysql > jakramerexample.sqlEnter password: ***************#Restore jakramer_example.sql to database jakramer_examplemysql2 as user jakramer_examplemysql2$mysql -u jakramer_examplemysql2 -p < jakramerexample.sql |
#backup jakramer_examplepg2 database to jakramer_examplepg2.sql as user jakramer_examplepg2user$pg_dump jakramer_examplepg2 --username=jakramer_examplepg2user > jakramer_examplepg2.sqlPassword: ******************#restore jakramer_examplepg2.sql to database jakramer_examplepg as user jakramer_examplepguser$psql jakramer_examplepguser --username=jakramer_examplepg < jakramer_examplepg2.sql |
File System Backups
Creating your own file system backups
Using File Manager
Making a backup with File Manager
1. Open the File Manager from your cPanel Dashboard and select the files you would like to add to your backup archive
2. Click Compress in the tool bar, select your format, and name your backup file
3. (Optional, but recommended) Download the backup file you created and store it on your local machine or an alternate location like UofI Box.
From the command line
#there are lots of ways to do this, here is an example of creating an archive of my logs directory. -z for zip, -c for compress, -v for verbose, and -f to specify the filename[jakramer@web ~]$ tar -zcvf logs.tgz logslogs/logs/jakramer.web.illinois.edu-Jun-2018.gzlogs/jakramer.web.illinois.edu-ssl_log-Jun-2018.gzlogs/jakramer.web.illinois.edu-May-2018.gz[jakramer@web ~]$ lsaccess-logs jakramer_examplepg2.sql logs mail public_html tmpetc jakramerexample.sql logs.tgz public_ftp ssl www#download the file for safe keeping. #extract the archive as follows, it creates the folder if it doesn't exist or overwrites contents if it does exist, so be careful![jakramer@web ~]$ tar -zxvf logs.tgz |
System Backups
The service team maintains system backups for disaster recovery purposes. These backups cannot be used for individual file restoration. Content backups are strictly the responsibility of the content owners.
- AWS Snapshots - nightly, for recovery of the entire web.illinois.edu host in case of catastrophic failure
- Configuration Backups - nightly, for recovery on host configuration in case of misconfiguration