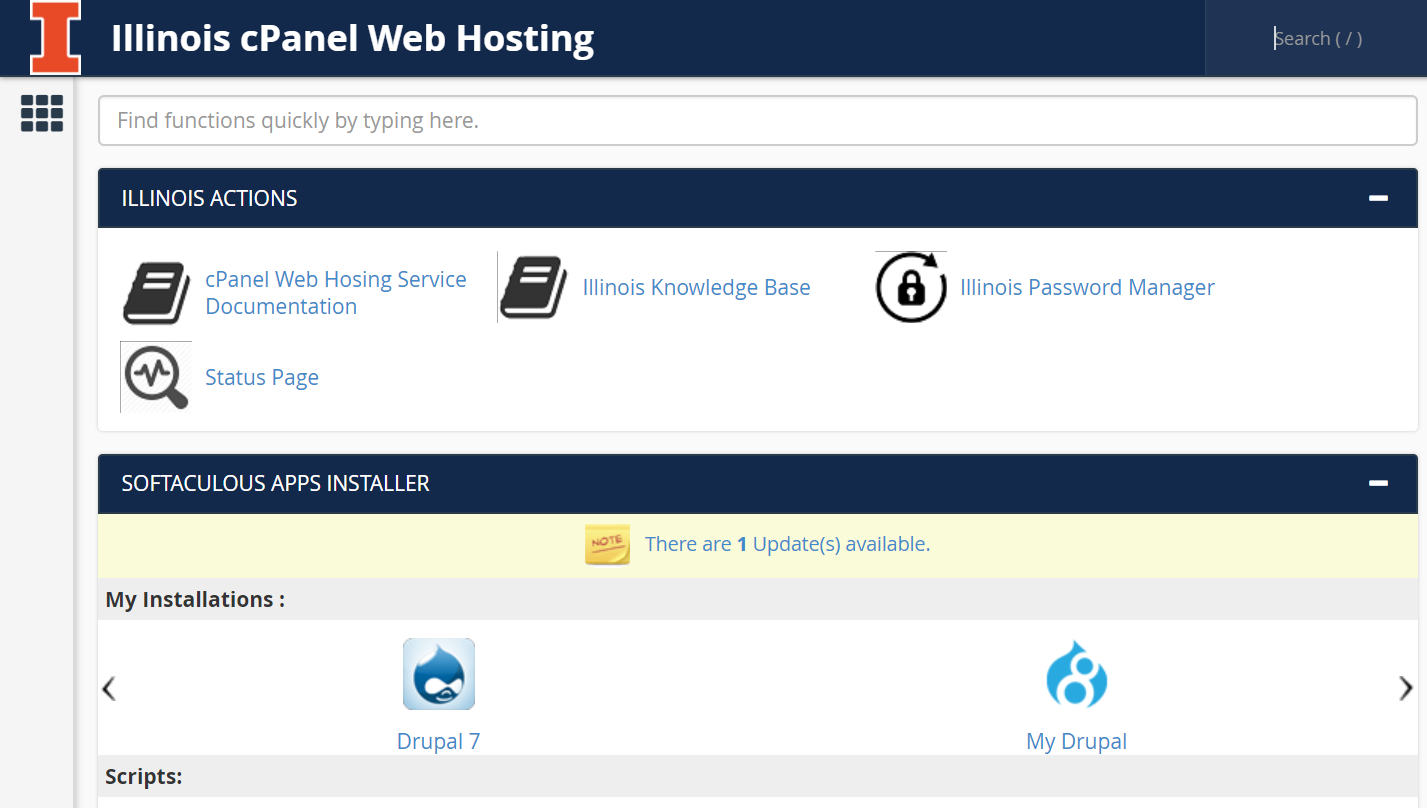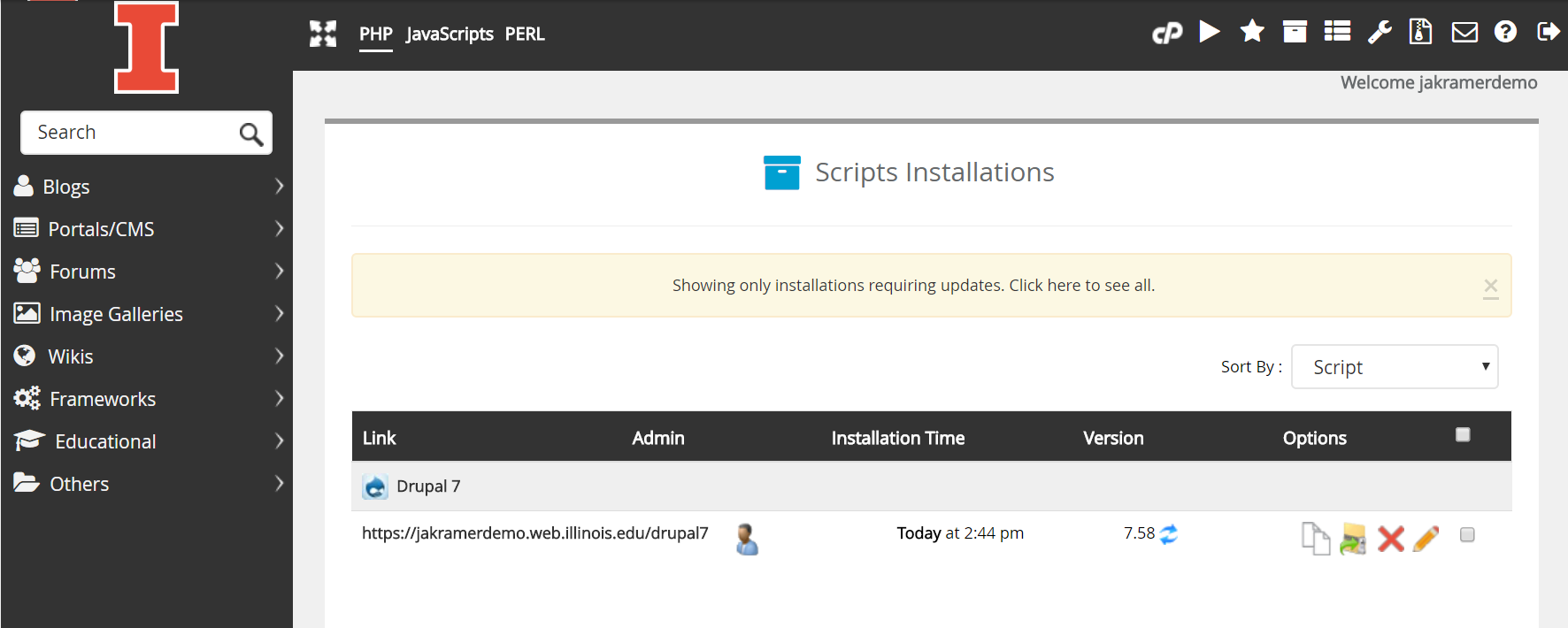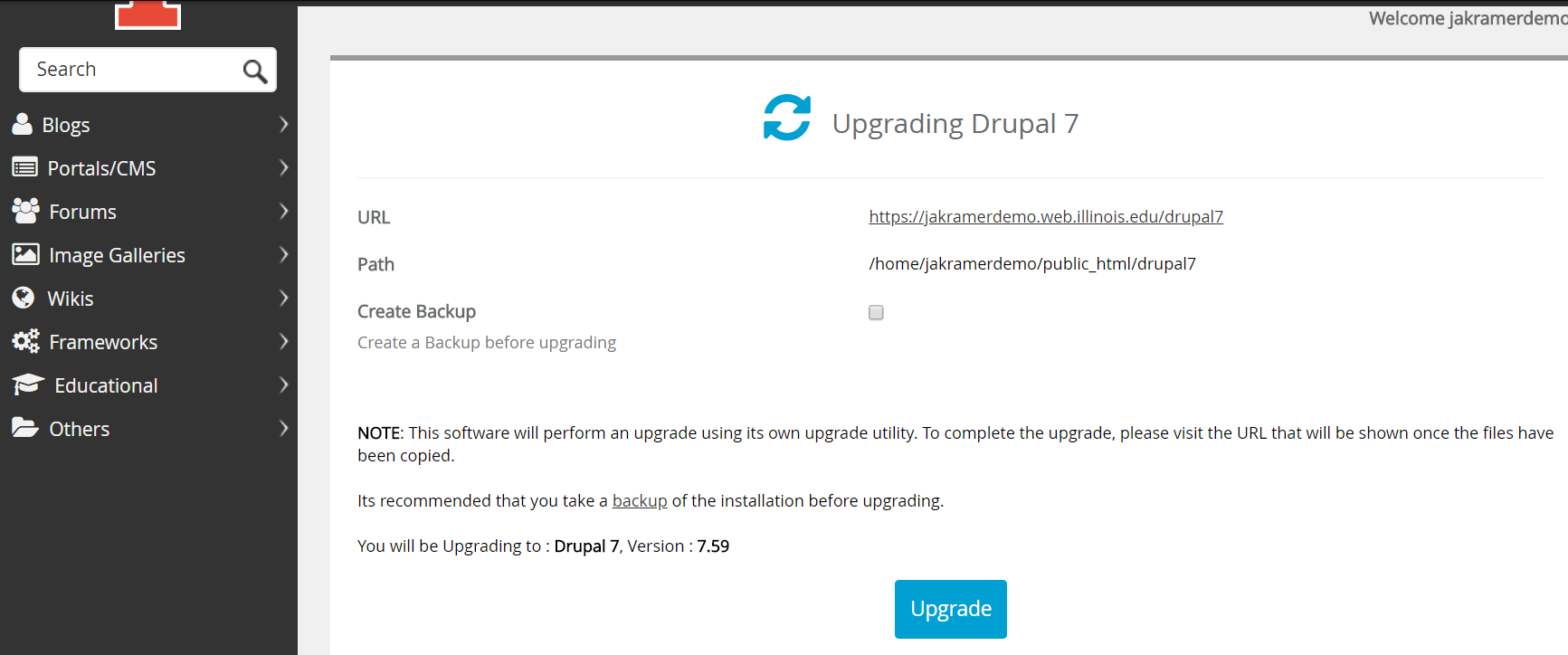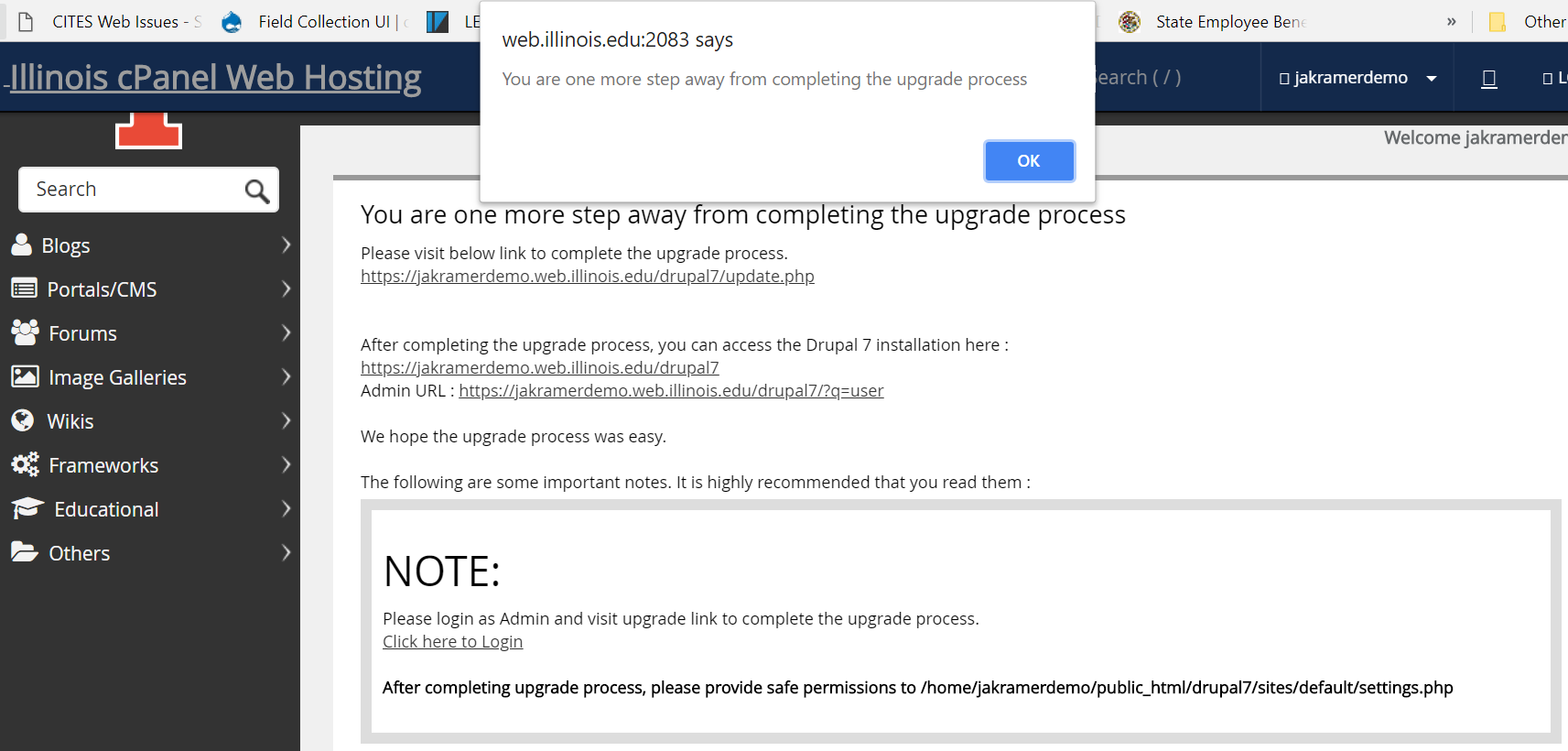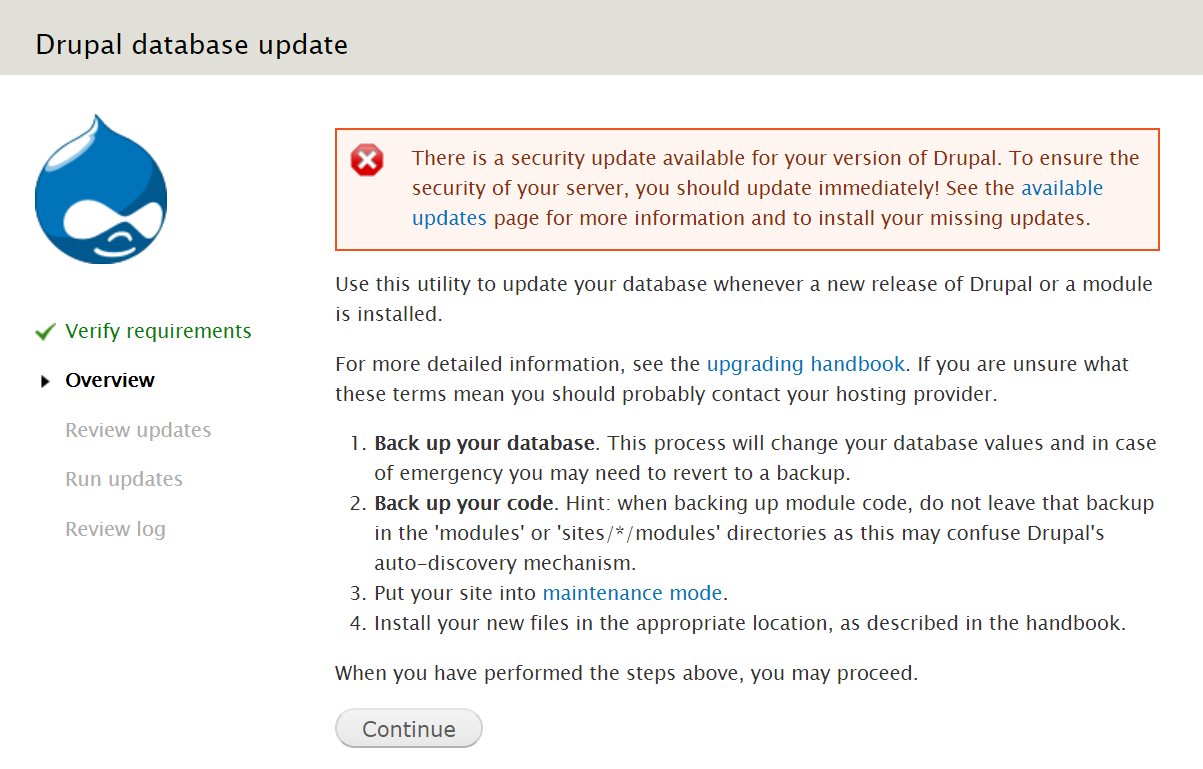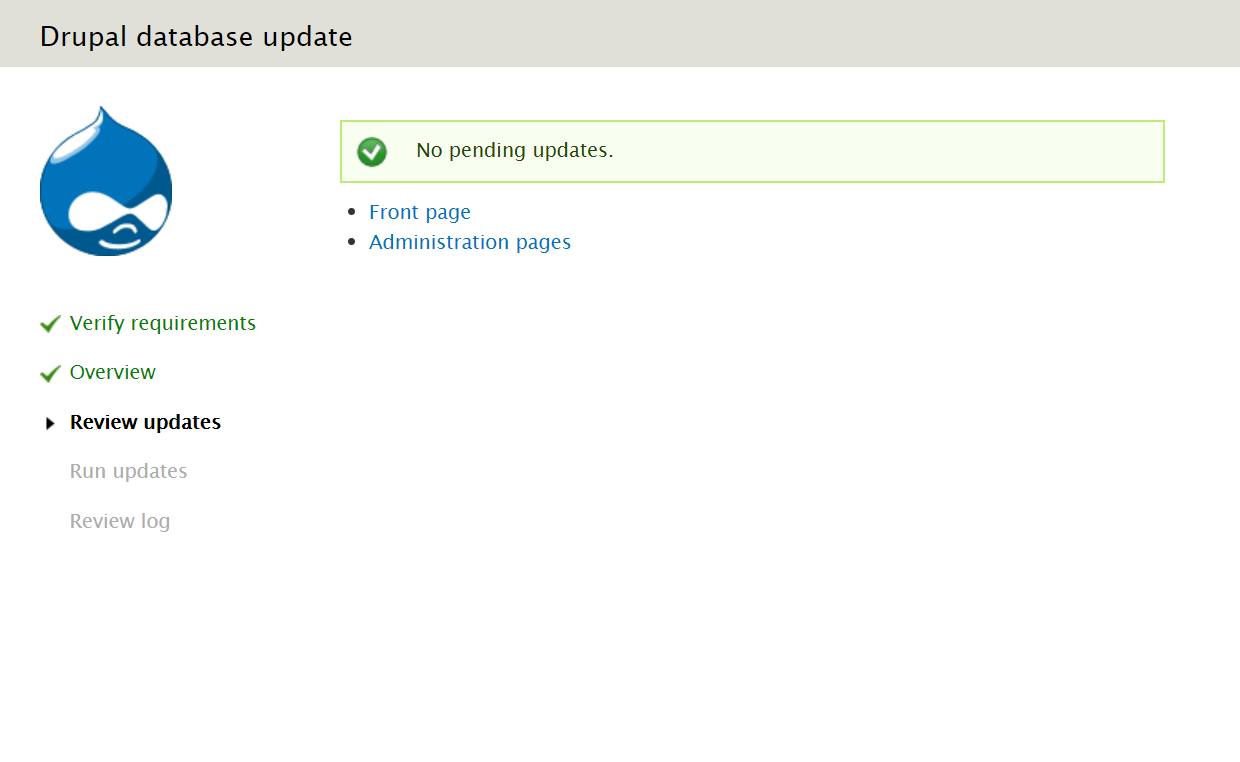Topics Map > Communication and collaboration > cPanel web hosting
cPanel, How to update Drupal with Softaculous
Whether you used Softaculous to install your Drupal instance or you installed Drupal manually and later imported the installation info to Softaculous, Softaculous provides an easy process for updating your instance. The example images in the instructions below are from Drupal 7. The Drupal-specific parts of the update process may look different if you are using Drupal 8.
How do I know an update is available?
By default both Softaculous and Drupal will send an email when you have pending updates. Since it is possible to turn these options off, we recommend occasionally verifying that your instance is up to date. Here are two ways you can do that using cPanel and Drupal.
-
Visit your cPanel dashboard. If Softaculous knows about your Drupal instance, and your instance has an update available, there will be a notice in the Softaculous Apps Installer section of your cPanel dashboard that looks like this:
Click to expand example image
-
Log in to your Drupal instance as an Administrator and use Drupal's tools for viewing the update status of Drupal Core as well as Modules and Themes.
How do I use Softaculous to update my Drupal instance?
-
From your dashboard, click the link in the Softaculous Apps Installer section that says "There are <number> Update(s) available."
Click to expand example image -
From the resulting page, click the Blue refresh arrows next to the version of software that is out of date.
Click to expand example image -
On the next page, you will receive information about the upgrade you are about to perform, as well as an option to run a backup first.
Click to expand example image -
Click the upgrade button. The status of the upgrade will be reported on screen and will display a message and instructions for completing an additional step.
Click to expand example image -
Clicking the link to Drupal's update.php script will bring your to the database update task. (If you get an error message, log in to your Drupal instance as an administrator in another browser window, then try again.)
Click to expand example image -
Click continue to run any remaining database updates. In our example, no database updates were required, but any updates would be described in the "Review Updates" stage before the updates are applied.
Click to expand example imageAt this point, your Drupal instance is up to date. You can verify by logging in to Drupal or checking your cPanel dashboard.